Every reader has had this experience — you find a book you absolutely love. You devour it in a matter of hours, only to be left wanting more. In an effort to recreate the feeling of getting lost in a good book, you go looking for similar stories.
You can dig through GoodReads reviews, scroll TikTok, or search Google. But what you really need are book recommendations tailored to your reading habits, right at your fingertips.
That’s where StoryGraph comes in. All you need is a free account and you can start getting personalized book recommendations right in the app. I’ll show you how to access these reading suggestions and make the most of this feature so you see more books that appeal to your tastes.
How to Use StoryGraph Recommendations
You can view your StoryGraph book recommendations right on your home screen when you open the app:
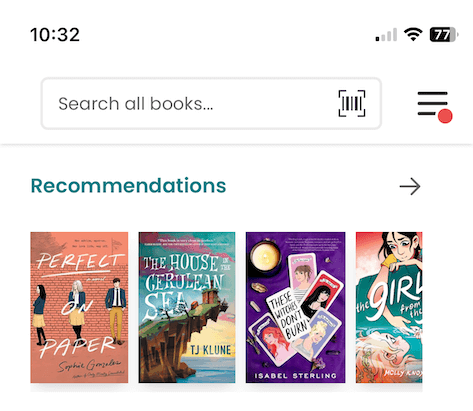
It will be under the Currently Reading and To-Read Pile sections, so you may have to scroll a bit to see it. Tap the arrow on the right to see the full list of recommendations.
If you have not used StoryGraph recommendations before, you may instead see a message prompting you to generate your personalized recommendations. Tap the button to start getting book recs:
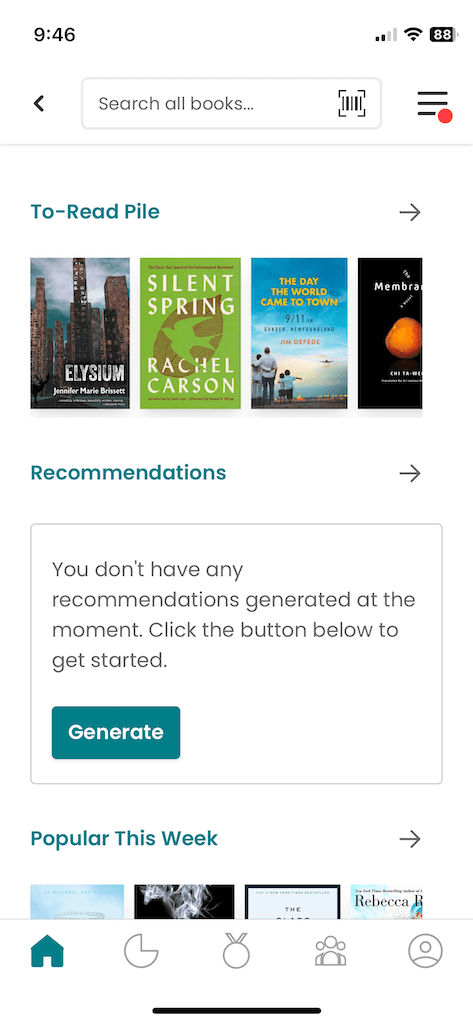
However, setting up your StoryGraph book recommendations actually starts when you first create your account. Here’s a full walkthrough with more details on how to discover what to read next.
Step 1: Share Your Reading Preferences With StoryGraph
After creating an account with StoryGraph, you will see a list of actions you can take to continue setting up your account. Choose Get some recommendations.
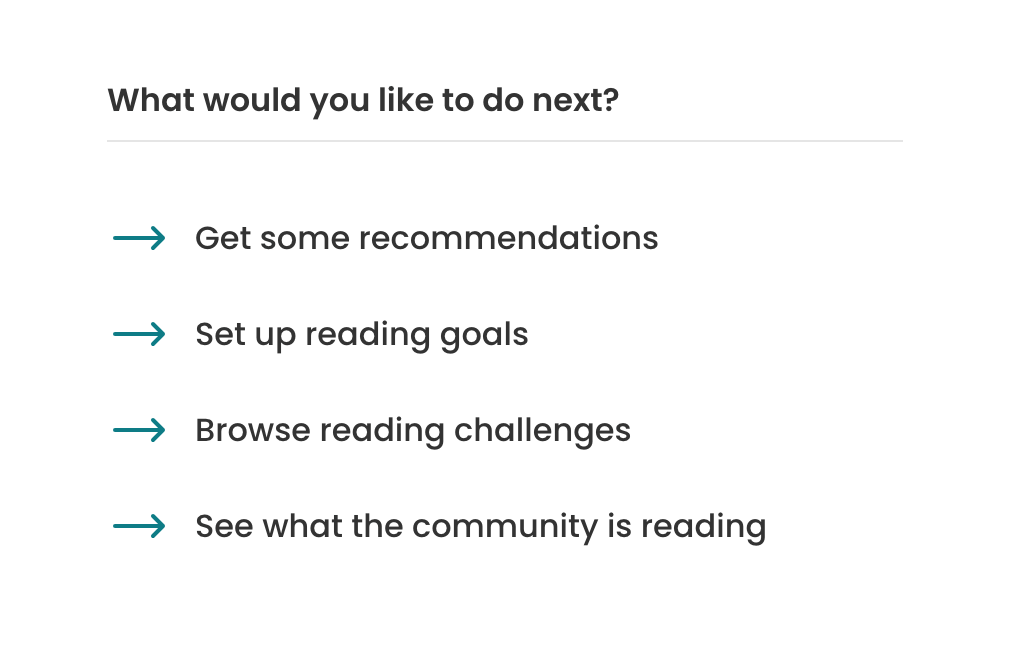
StoryGraph will show a brief message explaining that you are about to begin a survey to share your reading preferences in order to receive personalized recommendations. Tap Take the survey.
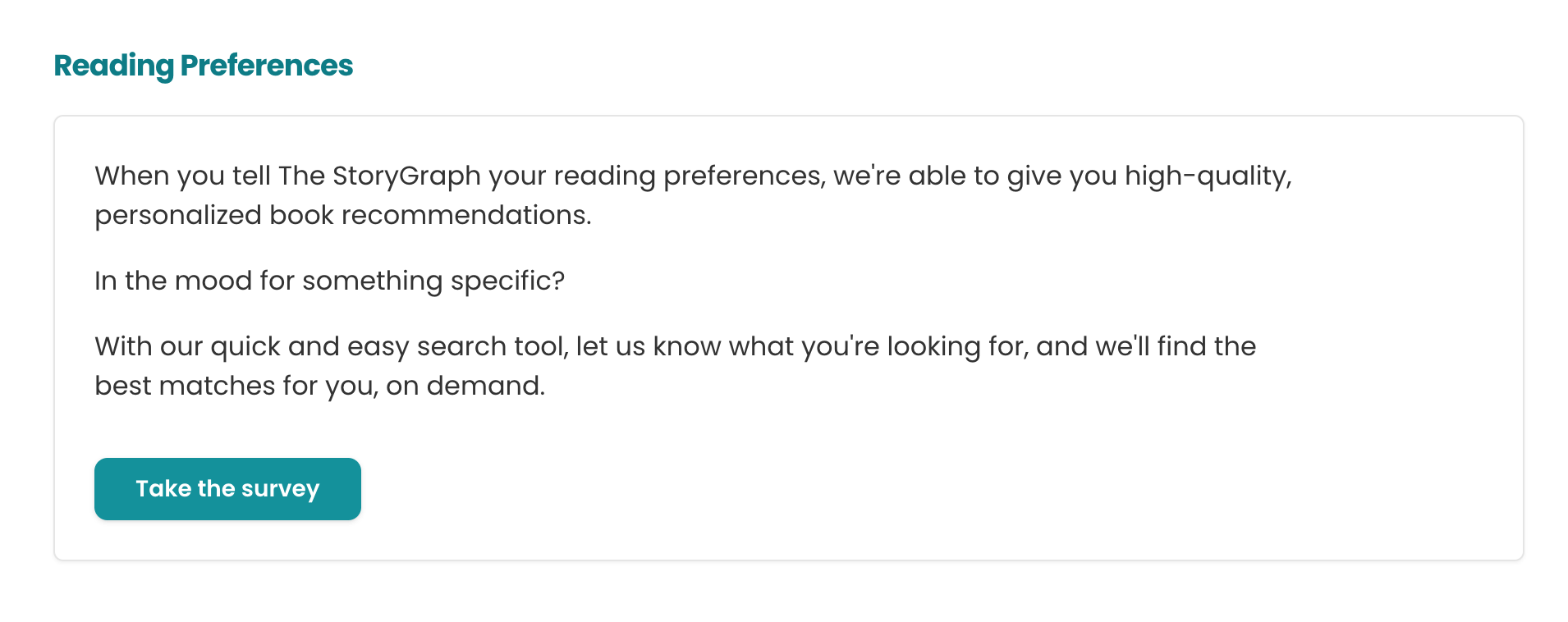
You’ll then answer a series of questions about the types of books you like to read, including your favorite genres, specific books you like, and qualities you enjoy.
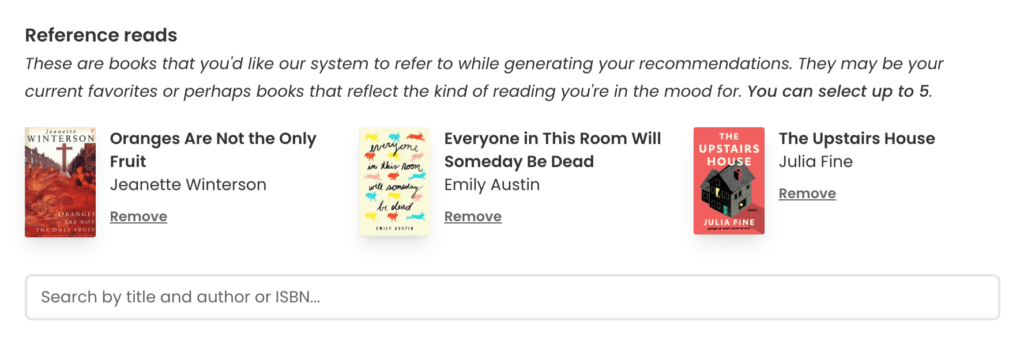
You can also share qualities that you don’t like in a book to avoid seeing recommendations with those elements.
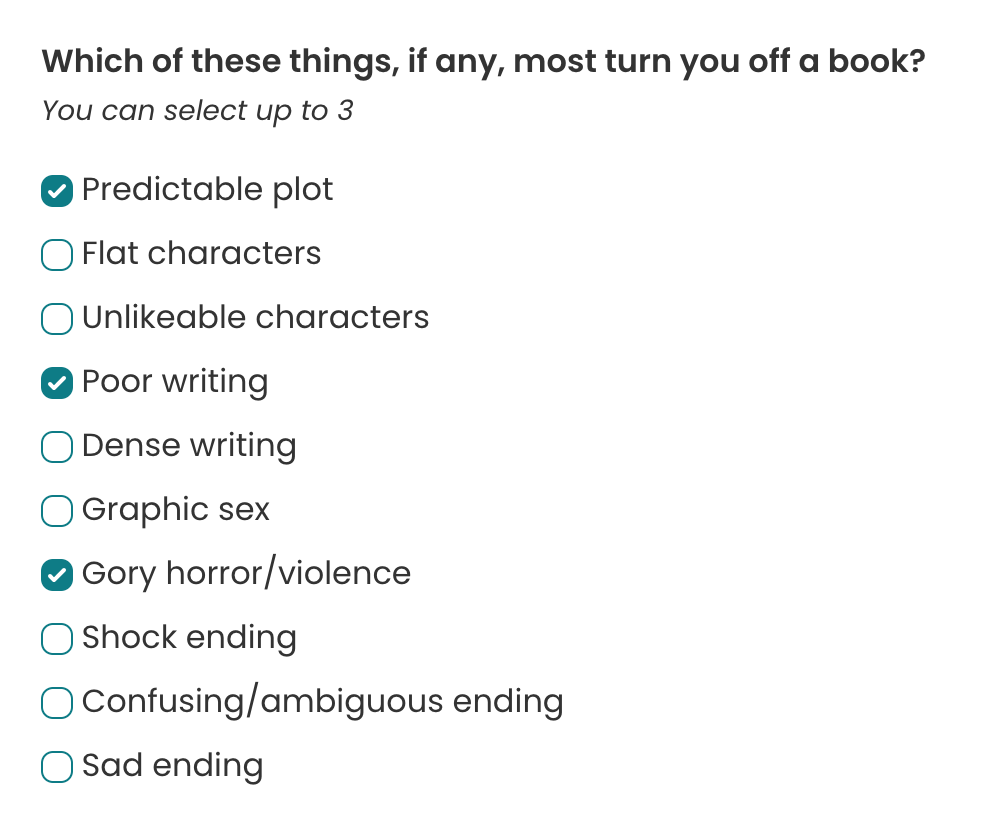
If there are content or trigger warnings that you want to avoid, you can share those as well. StoryGraph will not show you books that have author- or reader-reported content warnings matching your list.
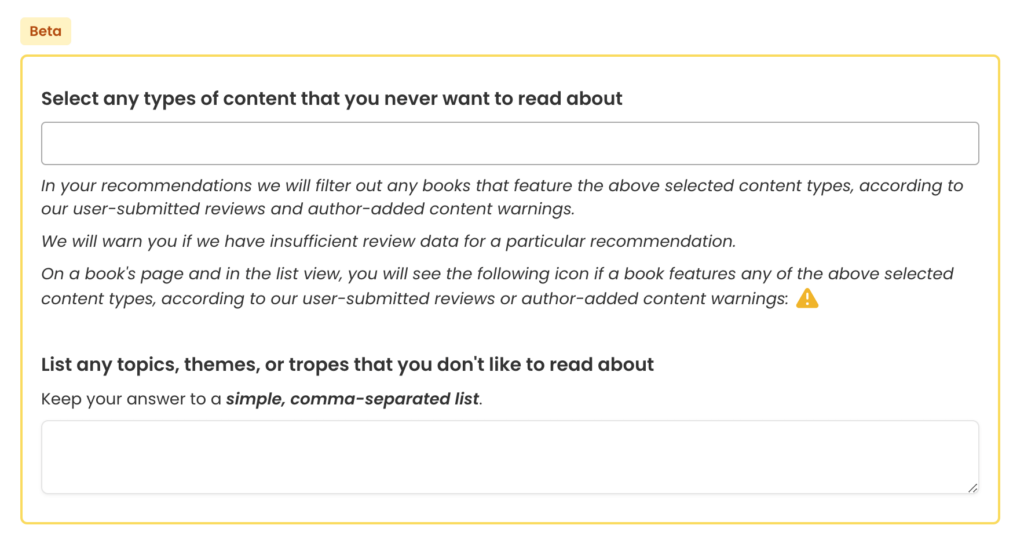
Finally, if you choose, you can fill out the Advanced Configuration section to provide even more detail on what you would like to see in your recommendations.
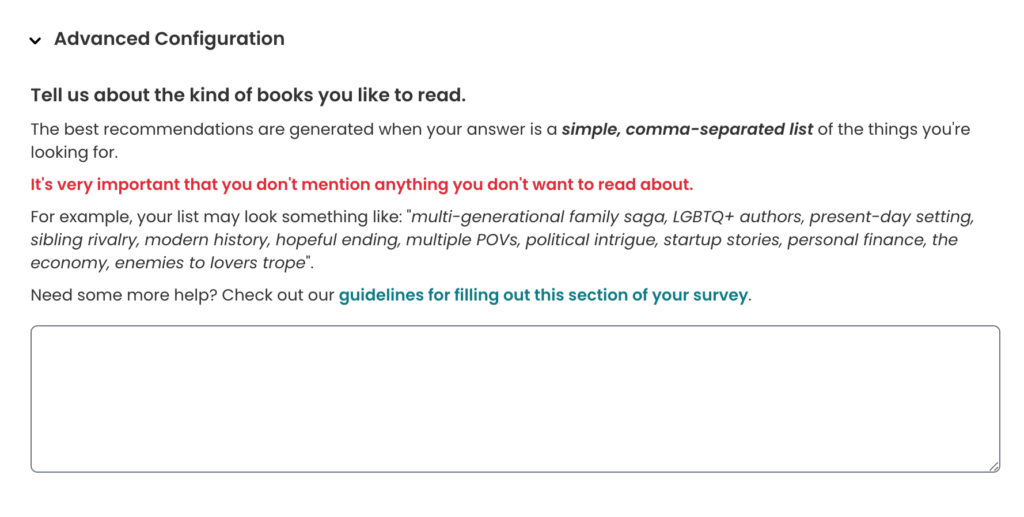
Tap Save answers to complete the survey.
Changing Your StoryGraph Recommendations Survey Answers
Already created your account but changed your mind on some of your answers? You can access the survey again by going to your profile and tapping on Reading Preferences.
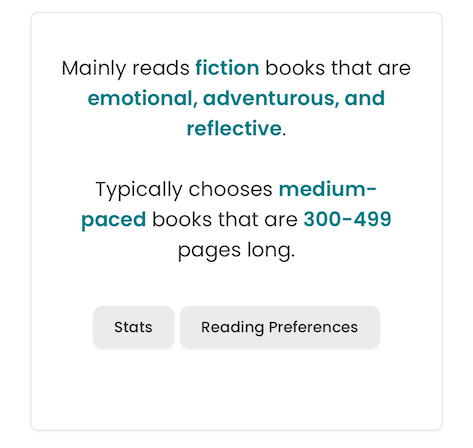
Then scroll down and tap the Edit your answers button to re-take the survey.
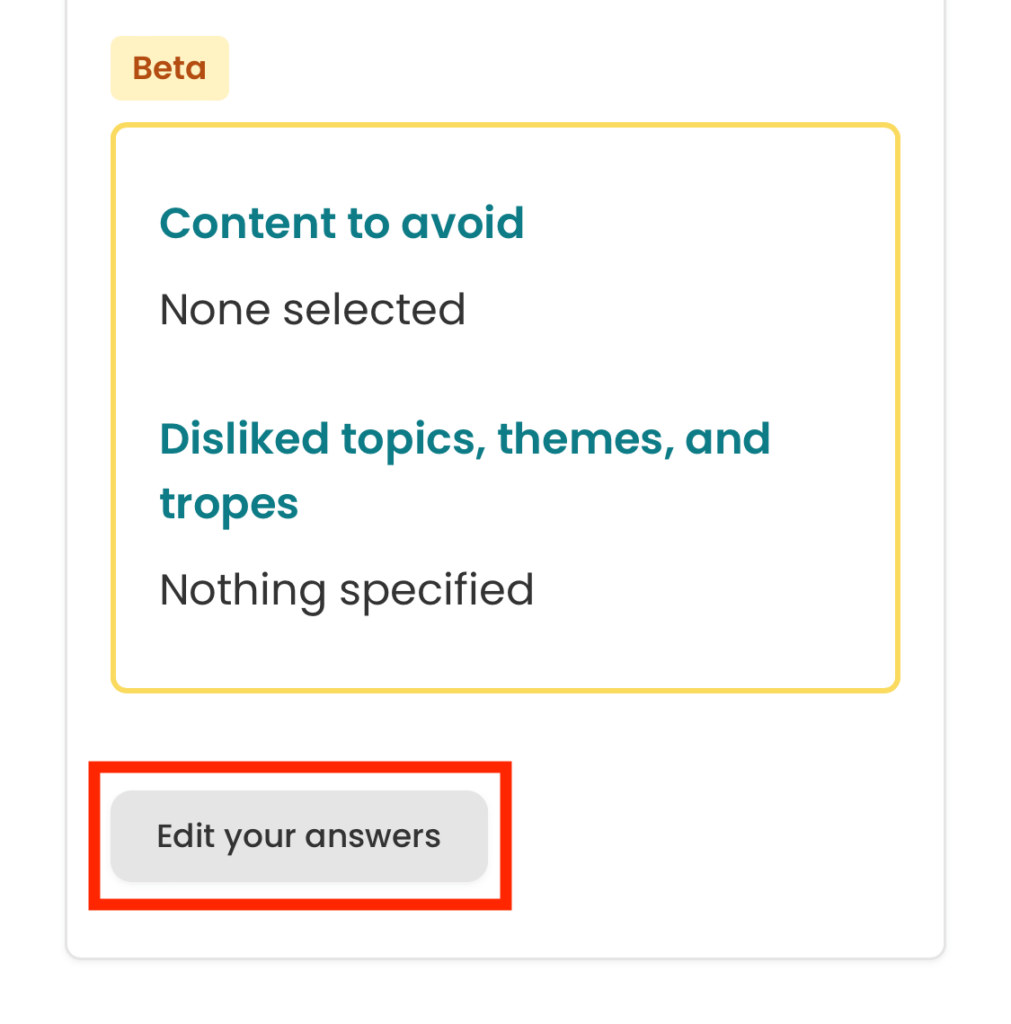
Step 2: View Recommendations
As I mentioned before, you can view your recommendations on the home screen of the StoryGraph app. Tap the right arrow to see more.
Here you’ll see several sections with different book recommendations:
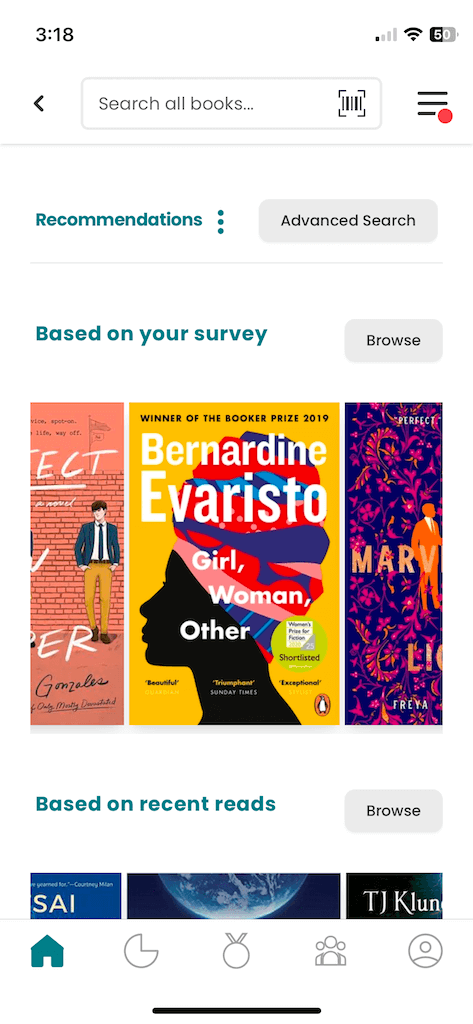
The sections include:
- Based on your survey: StoryGraph’s recommendations based on your survey results.
- Based on recent reads: Suggestions similar to books you’ve recently marked complete in StoryGraph.
- Similar users loved… Recommendations that were highly rated by users with similar preferences.
- Recommendations for each of the preferred genres you listed.
- Out of your comfort zone… Options that don’t perfectly match your preferences but StoryGraph still thinks you might like.
Tap the Browse button next to any section to see more books in that category.
Step 3: Filter Recommendations
At the top of the Recommendations screen, you’ll see an Advanced Search button.
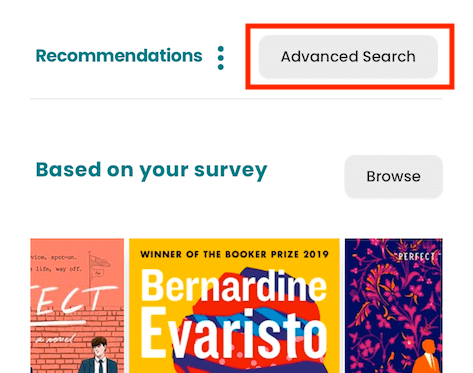
This tool lets you search your recommendations when you’re looking for something really specific. You can enter titles similar to what you’re looking for and choose specific mood.
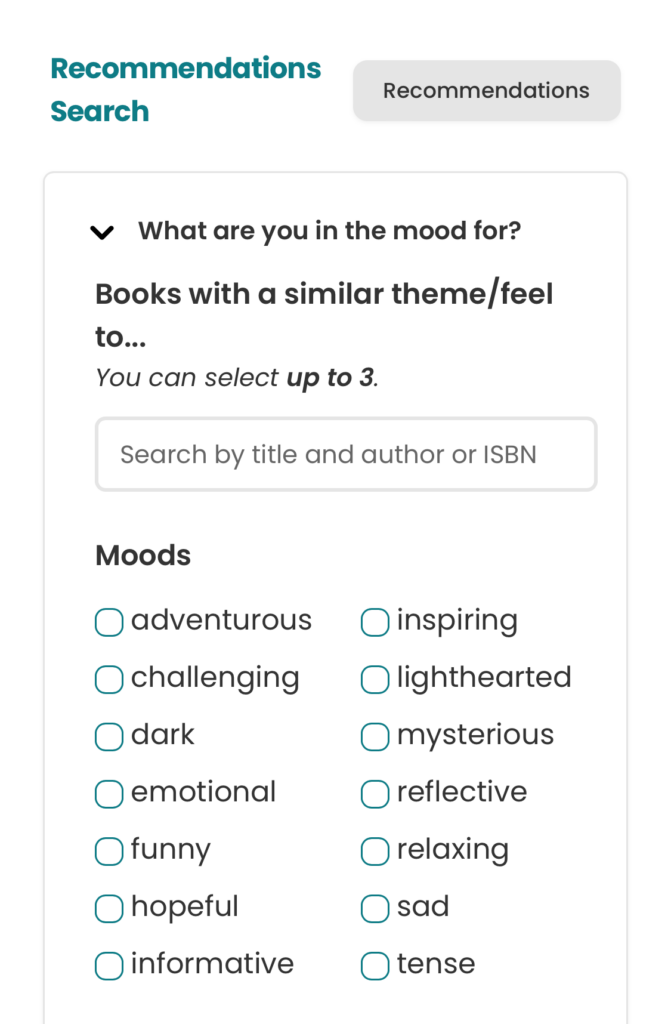
You can also decide if you want StoryGraph to consider your other preferences or not when showing your results.
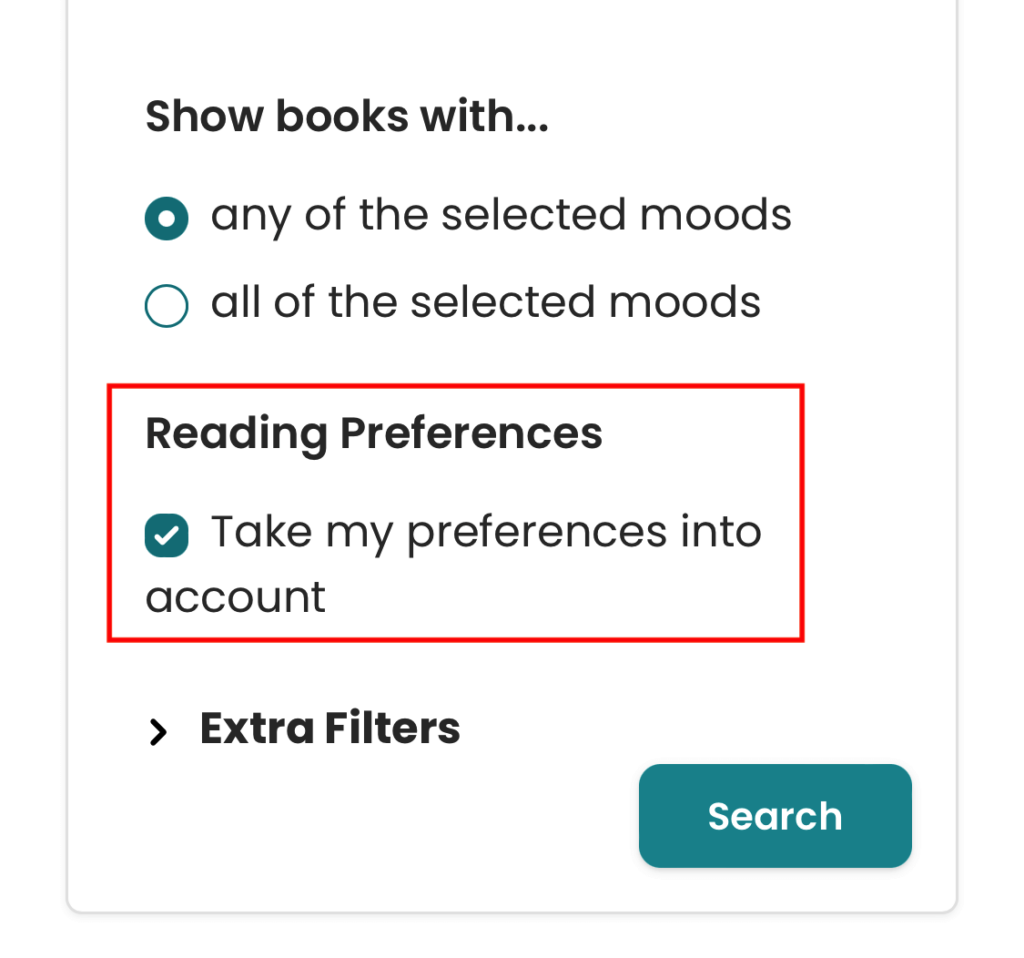
For even more options, tap Extra Filters. Here you can narrow your results by pace, fiction or nonfiction, genre, length, themes, and whether or not you own the book or have marked it “to-read” in StoryGraph.
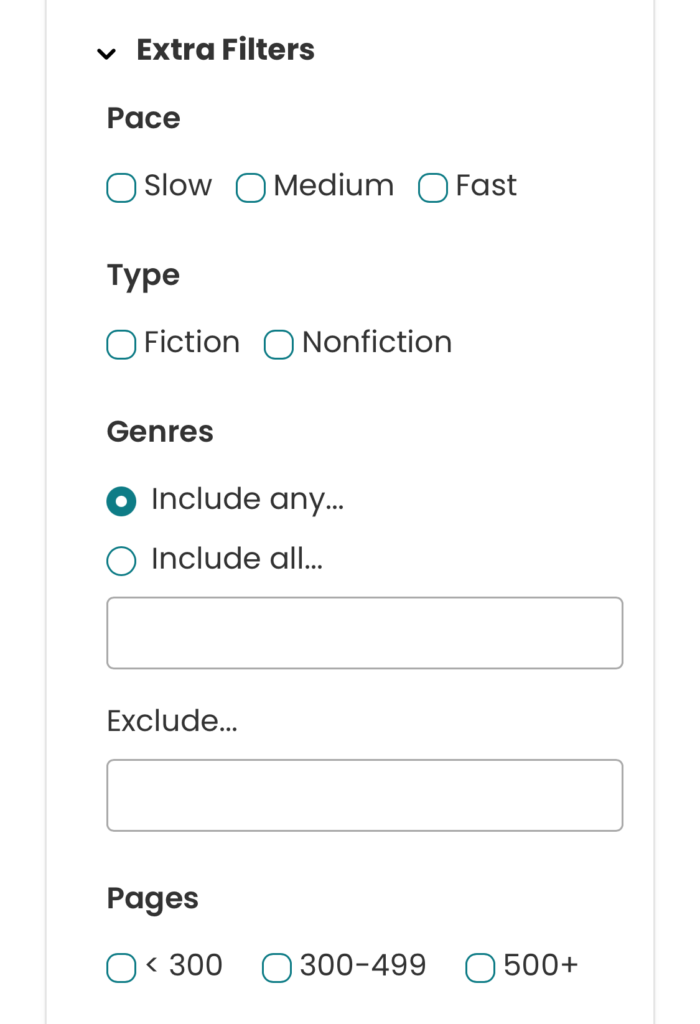
So, if you have something particular in mind, you have plenty of ways to fine-tune your StoryGraph recommendations.
Bonus Tip 1: See Suggestions on What to Read Next
If sifting through StoryGraph’s recommendations feels overwhelming because there are too many options, you can have the app provide specific suggestions on what you should read next.
To see these suggestions, go to the home screen in the app and open your To-Read Pile:
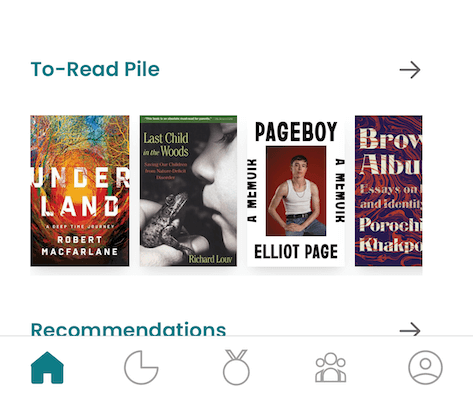
Then tap Suggestions:
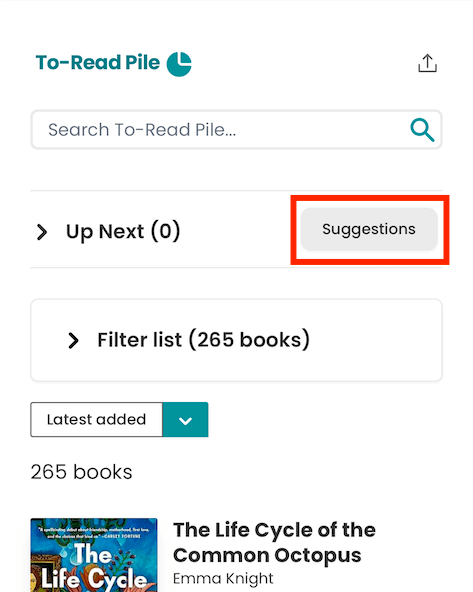
Here, StoryGraph provides suggestions from your To-Read list. For example, it will recommend the book from your list that is most closely aligned with your reading preferences, or the book that’s been on your TBR the longest:
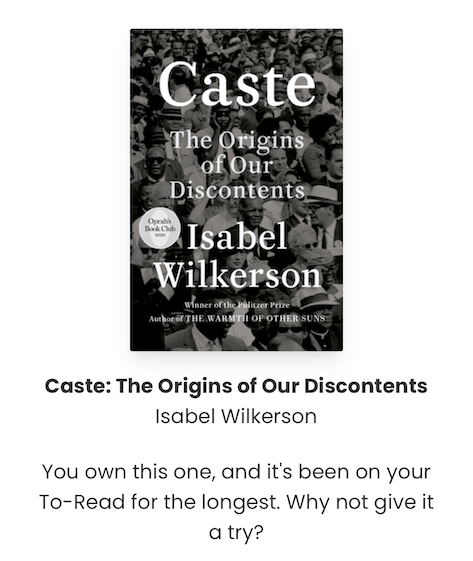
In some cases, these suggestions might be more useful to you than the longer list of StoryGraph recommendations.
Bonus Tip 2: View Similar Books on StoryGraph
Another way to discover books you might like using StoryGraph is to see similar books for a specific title you’ve enjoyed. On the book page, tap the three-dot icon next to the reading status dropdown to open additional options.
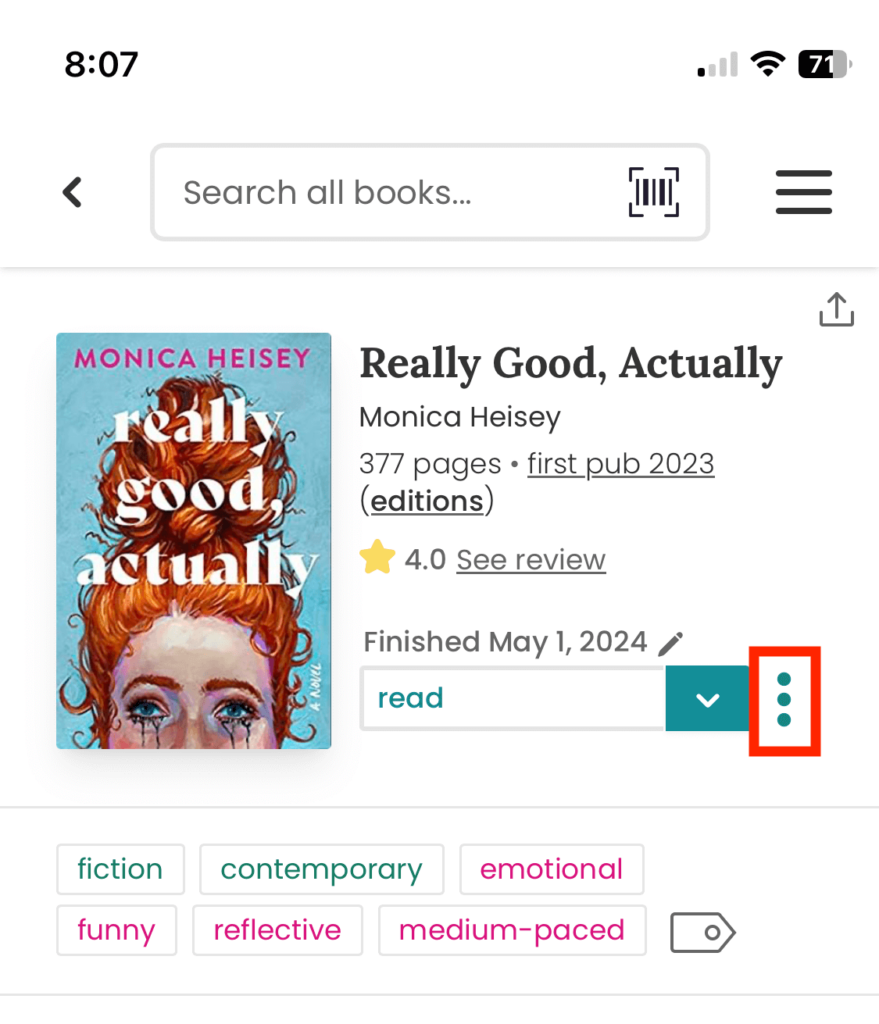
Then tap Browse similar books…
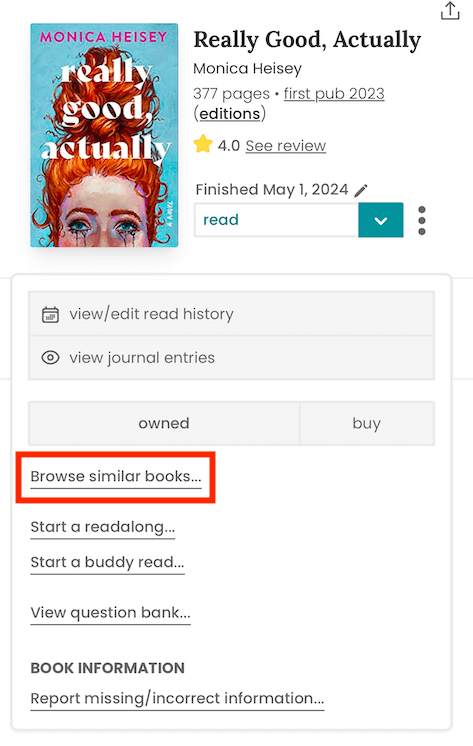
This will show you a list of books that are like the one you’ve selected. You can view personalized recommendations based on your reading preferences, or you can choose to view non-personalized recommendations.
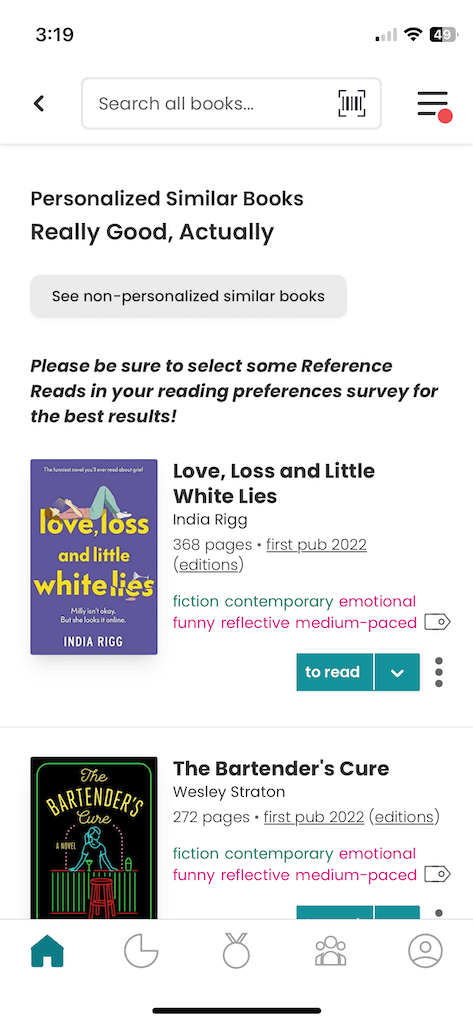
Personalized book recommendations are a great way to discover books you might not otherwise read. By using the StoryGraph for reading suggestions, you can find books that have all the qualities you love and enjoy another phenomenal story.
Want to see more posts like this one? Make sure to sign up for my monthly newsletter and follow me on Instagram!
Featured Image credit: Unsplash

Leave a Reply