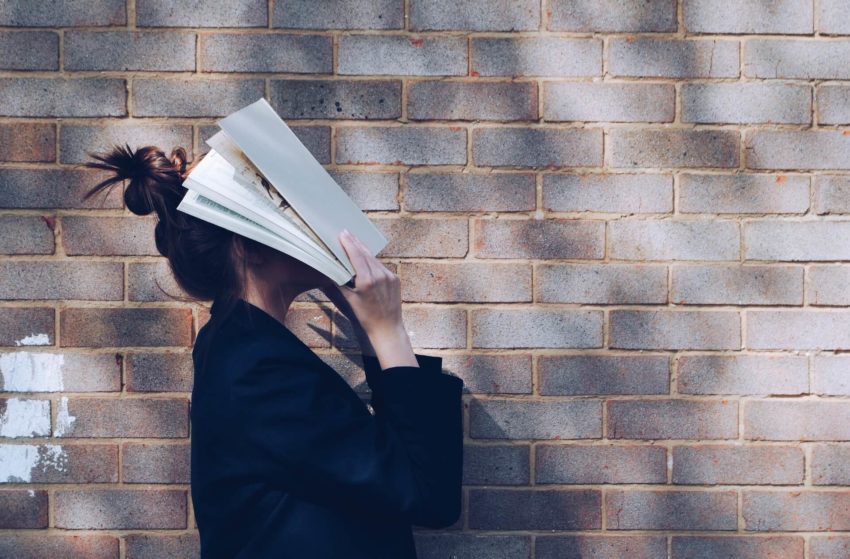Whether you’re gearing up for a New Year’s reading goal or you want to try a shorter challenge to expand your literary horizons, you’re going to want some way to keep track of your progress. Setting a StoryGraph reading goal is a great way to keep an eye on how many books you’ve read over a certain period of time, and the app also offers reading challenges that can help you with more specific reading goals.
In this post, I’ll provide an overview of both StoryGraph reading goals and StoryGraph reading challenges and how you can use both of these features.
How to Set a StoryGraph Reading Goal
In StoryGraph, reading goals are a specific type of reading challenge that lets you track how many books you’ve read over the course of a year.
Note: You can only set or edit a reading goal for the current year. If you’re tracking a New Year’s resolution, you’ll need to wait until January 1st to add the number of books you want to read for the year.
You can set your StoryGraph reading goal on the Challenges page. To access it, tap the Challenges icon at the bottom of the screen. It’s shaped like a medal.
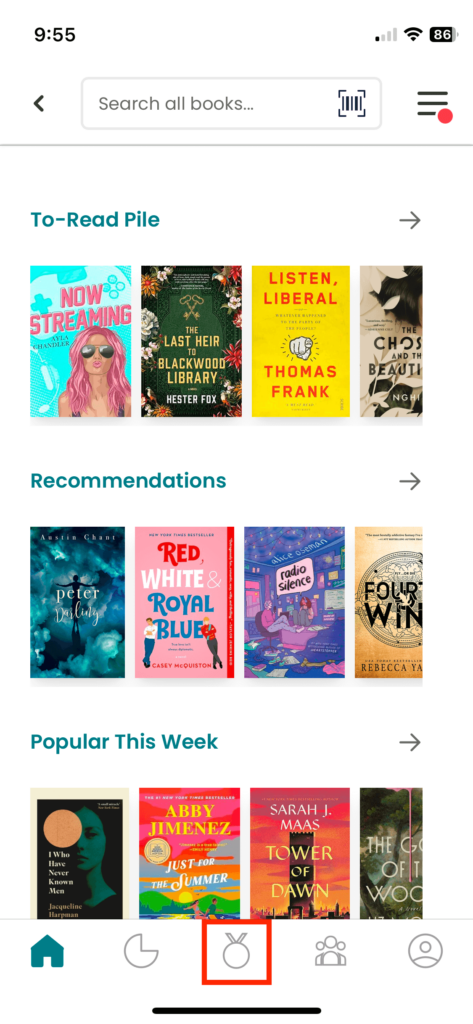
The first challenge listed should be the current year’s reading goal. Tap Set up reading goal for 2025 (or whatever the current year is).
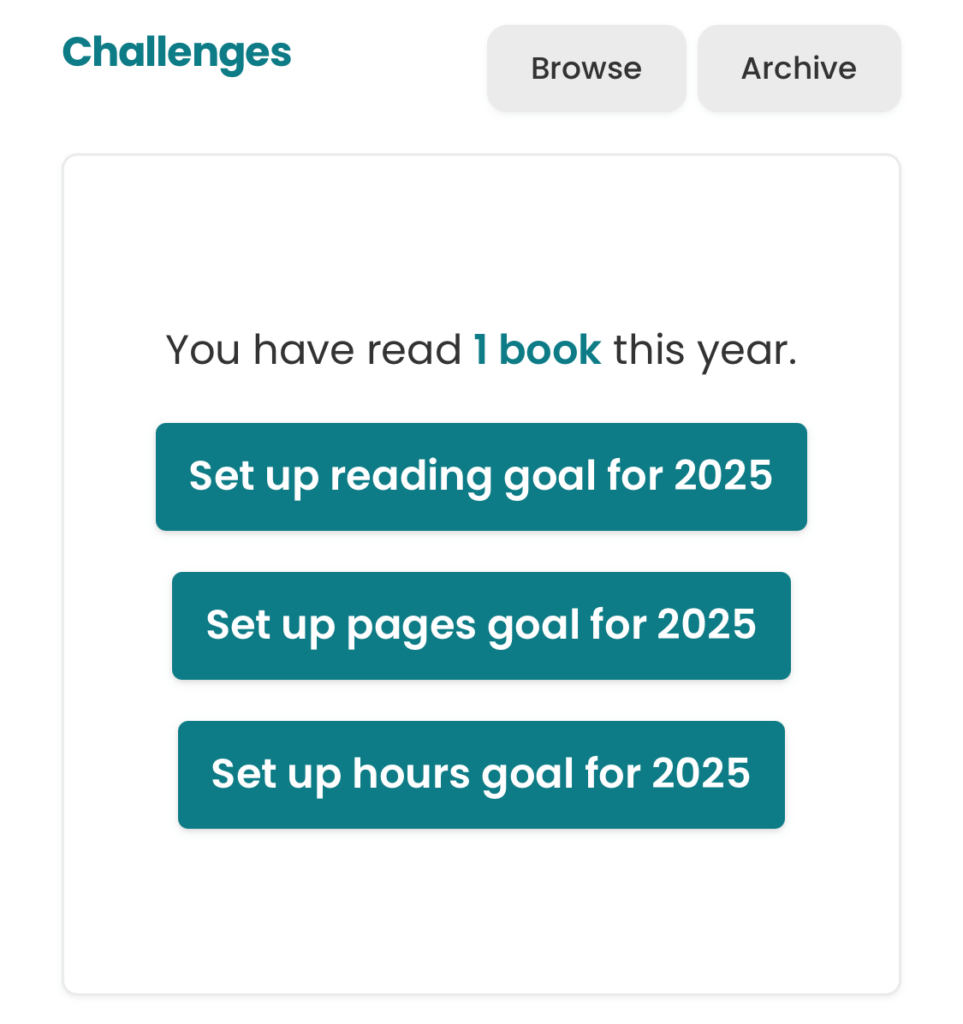
On the next screen, add the number of books you want to read for the year.
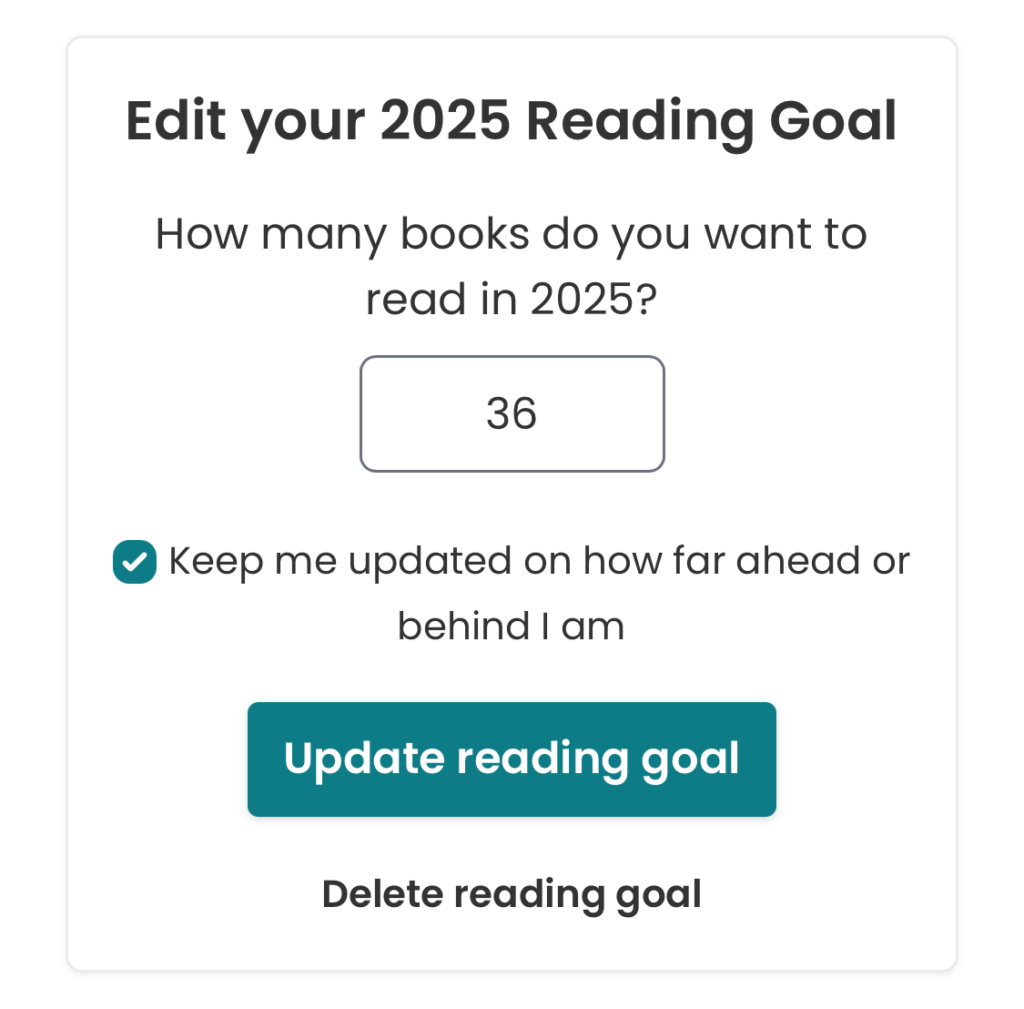
Here you can also determine if you would like for StoryGraph to show you updates on your progress throughout the year. On your Stats page, you’ll see how many books you’ve read so far as well as a short note that tells you if you’re on track, behind, or ahead, like so:
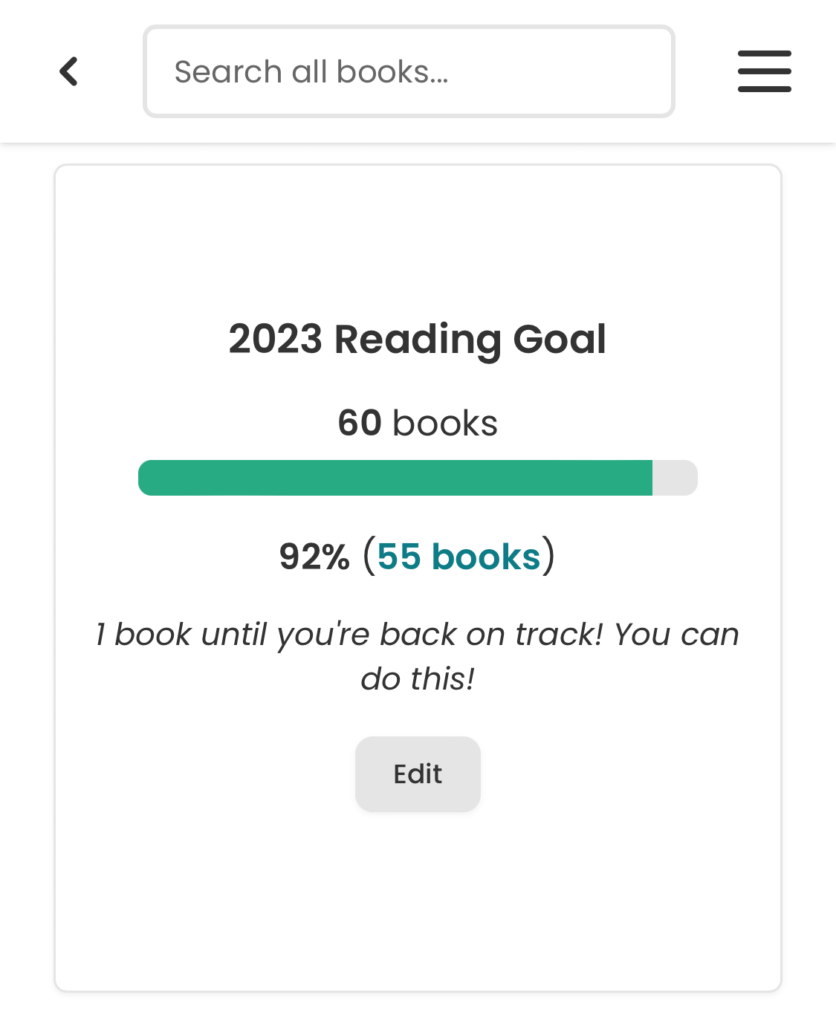
If you’d like to see this note on your Stats page, select the checkbox labeled Keep me updated on how far ahead or behind I am when setting up your reading goal.
When you’re done, tap Set up reading goal to create your StoryGraph reading goal.
Back on the Challenges page, you can also choose to set reading goals for the number of pages or hours you want to read for the year.
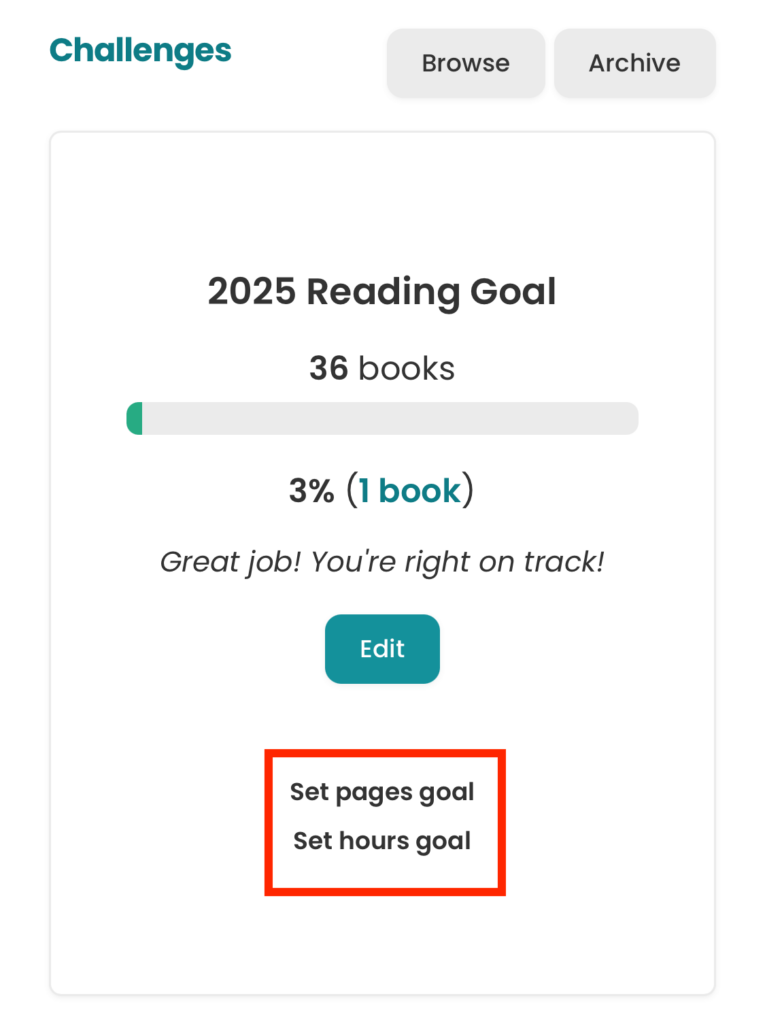
Setting an hours goal is especially useful if you read a lot of audiobooks. Simply tap on Set pages goal or Set hours goal to add these targets. You’ll have the same option to have StoryGraph update you on whether you’re ahead or behind as you did for your books goal.
That’s all there is to it! If you decide you need to change your goal partway through the year, you can come back to the Challenges screen to edit it at any time.
How to View Your StoryGraph Reading Goal Progress
There are a few different places within the StoryGraph app where you can view your reading goal progress. The first is the Challenges page. Once you’ve set your new goal, you’ll be able to see your progress here.
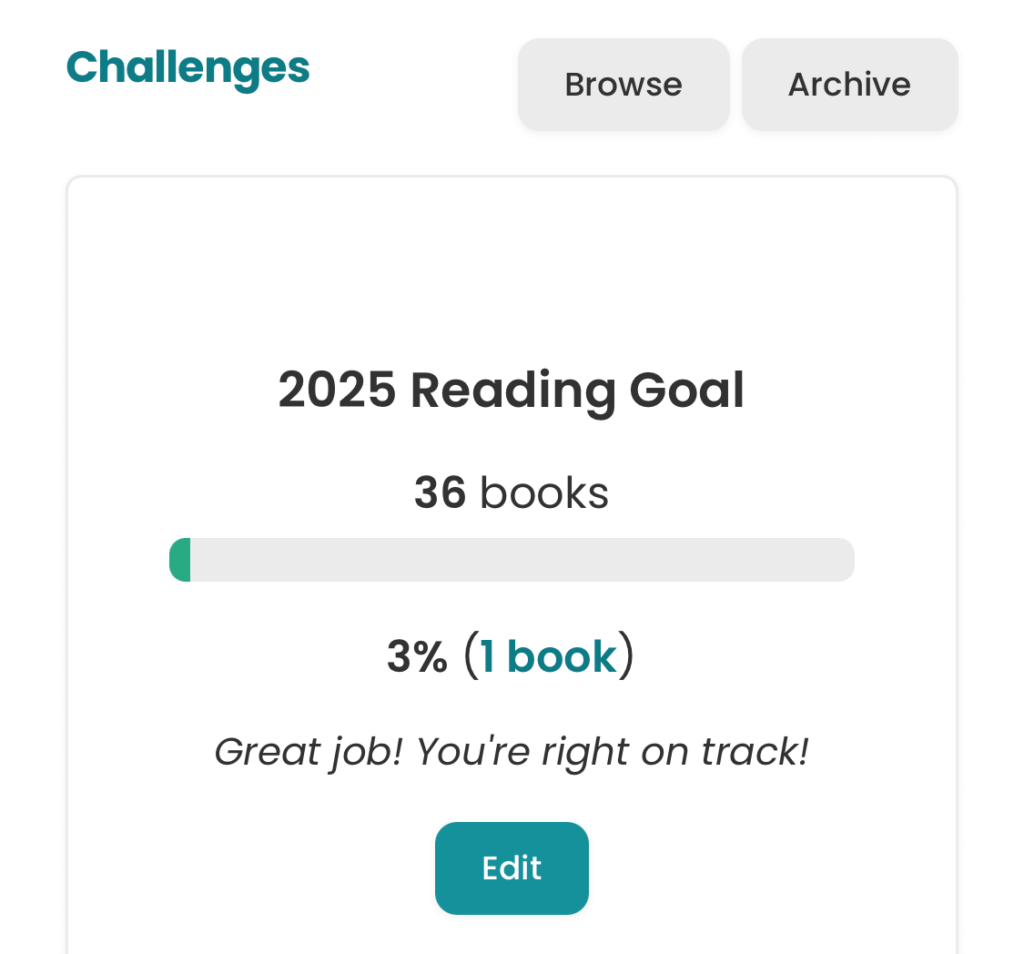
You can also see your progress in your profile. Tap the profile icon on the far right side of the bottom of your screen and scroll down to the Challenges section to see how far along you are in all the reading challenges you’re currently participating in.
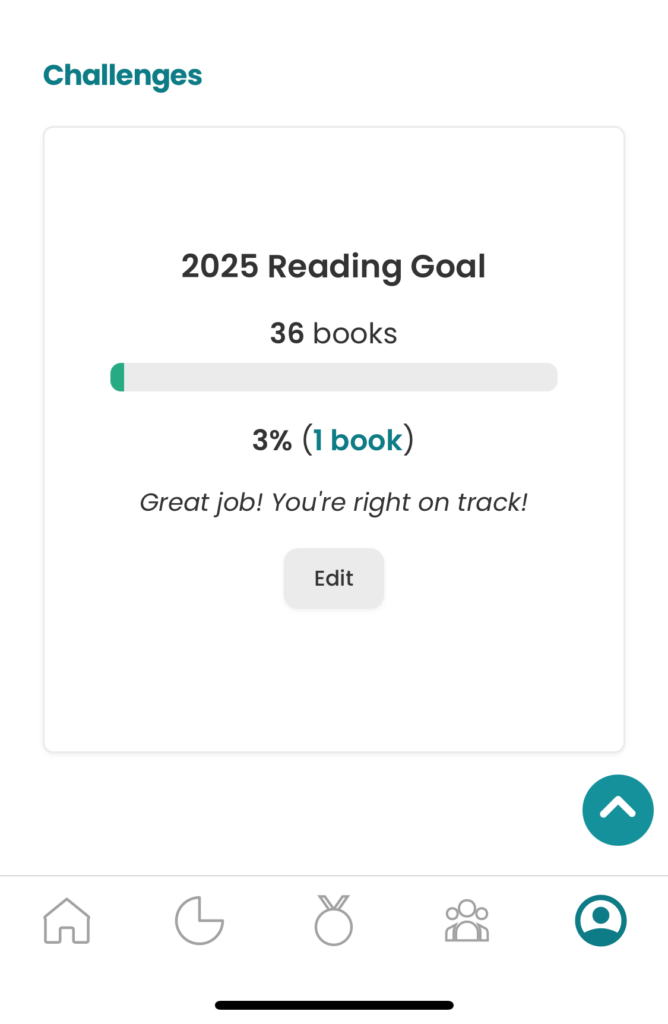
Finally, you can see your reading goal progress on your Stats page. Tap the pie chart icon at the bottom of your screen to access your reading stats. Your reading goal progress will be visible near the top of the screen, just below the stats filters.
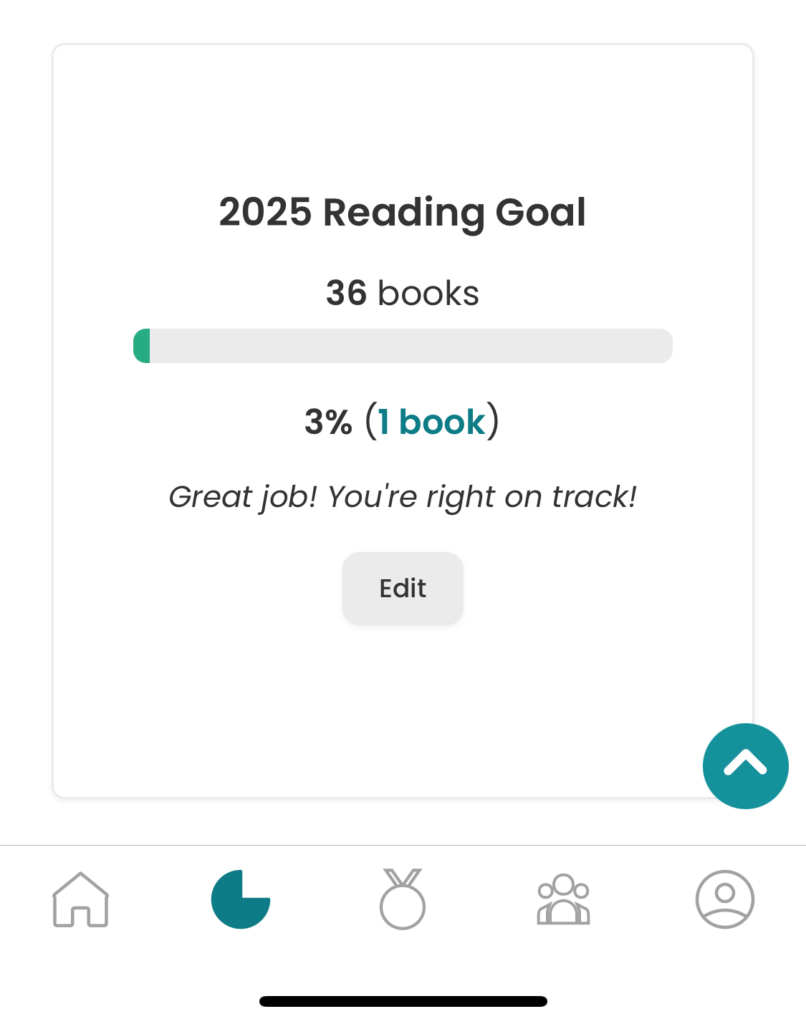
If you want to see all the books you’ve read that have counted toward your goal so far, tap on the number of read books just below the progress bar.
This will take you to a list of all the books you’ve read during the current year.
How to Count Books Toward Your StoryGraph Reading Goal
To count a book toward your annual reading goal in StoryGraph, all you have to do is mark it as “read” and add a finished date for the current year.
For more details, see my post on how to organize books you’ve read in StoryGraph.
What Are StoryGraph Reading Challenges?
In addition to annual reading goals, StoryGraph lets you participate in reading challenges. A reading challenge can last for any length of time and have any requirements. Most are created by StoryGraph users, although there are also challenges hosted by StoryGraph each year.
Some examples of types of reading challenges on StoryGraph include:
- Reading books in a particular genre
- Reading books by BIPOC authors
- Reading books in other languages or books in translation from other countries
- Reading books on an official book club list or podcast reading list
- Reading a certain series or a specific author’s backlist
- Reading books that have won a particular literary award
However, because they are user created, reading challenges can feature a wide variety of requirements. Each requirement for the challenge is listed as a “prompt” that must be fulfilled by participants, and you can add one or more books to each prompt for the challenge.
How to Join a StoryGraph Reading Challenge
To find a reading challenge to join, go to the Challenges page in your StoryGraph app by tapping on the medal icon at the bottom of the screen. Then tap Browse to see all the live challenges currently available in the StoryGraph Challenge Directory.
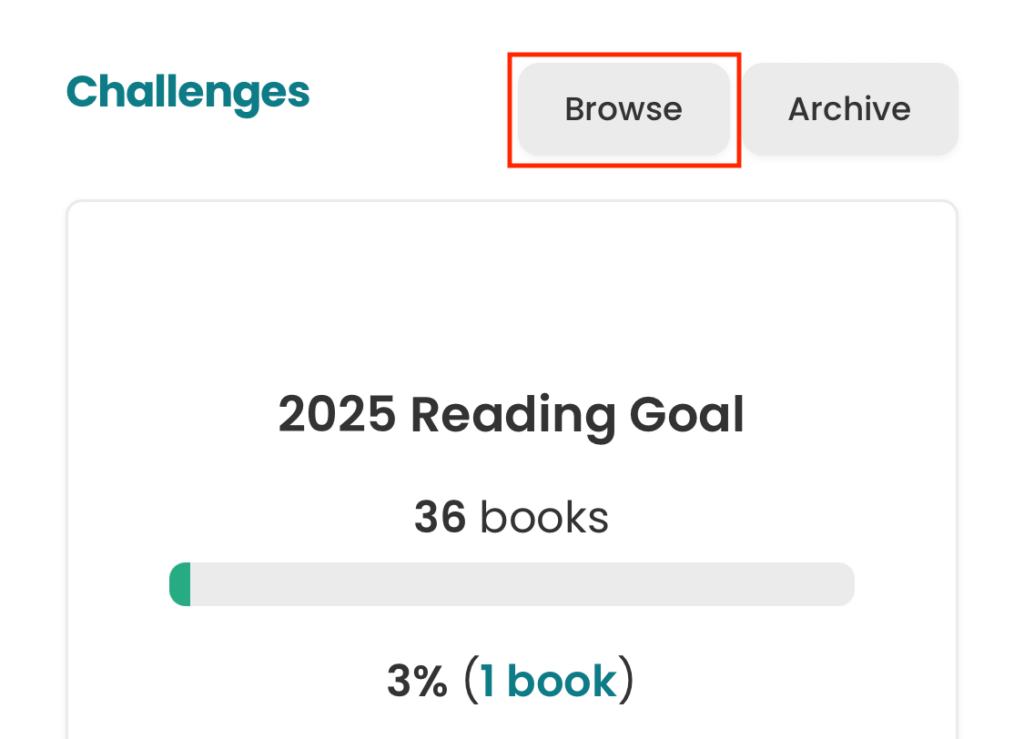
You can use the filters to find challenges that interest you, or search for a specific challenge if you already know one you want to join.
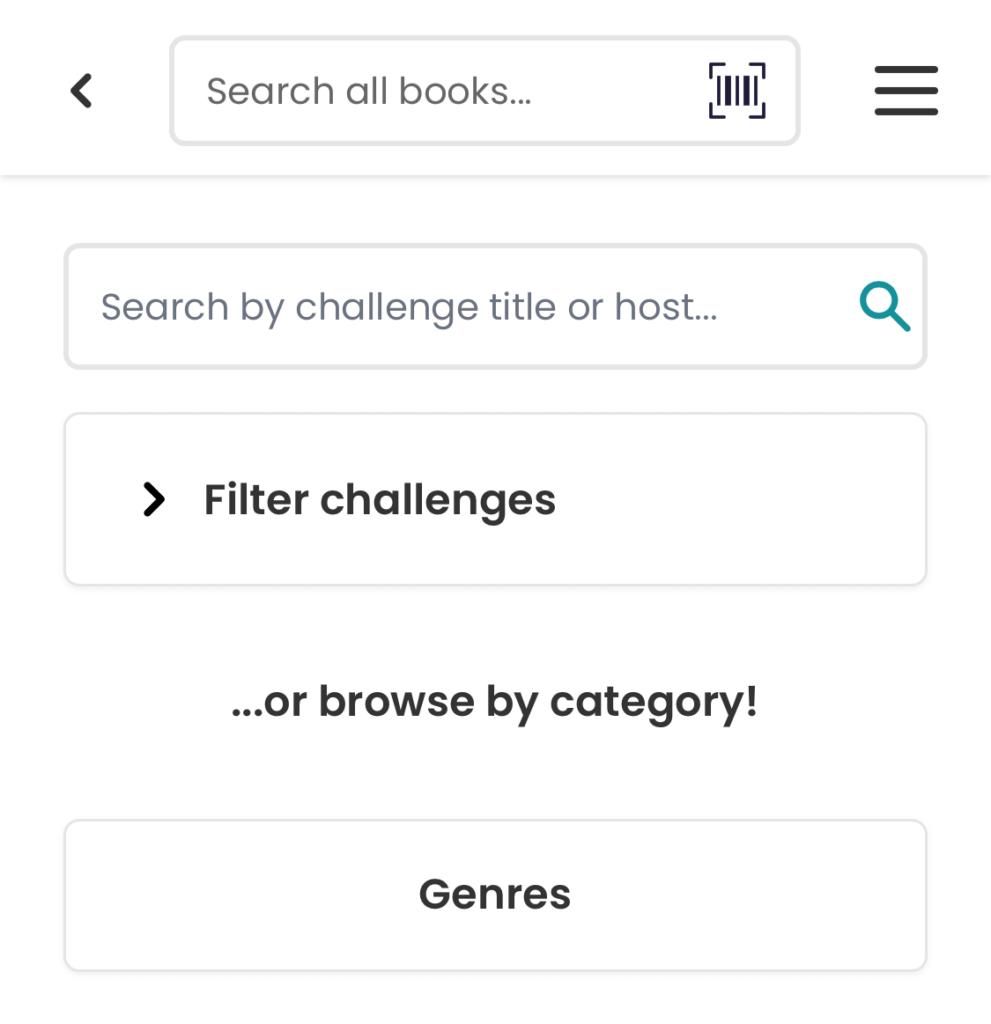
Tap on the challenge’s name to see more details, such as its start and end dates and the list of challenge prompts. Once you find one that interests you, tap Join Challenge to add it to your profile.
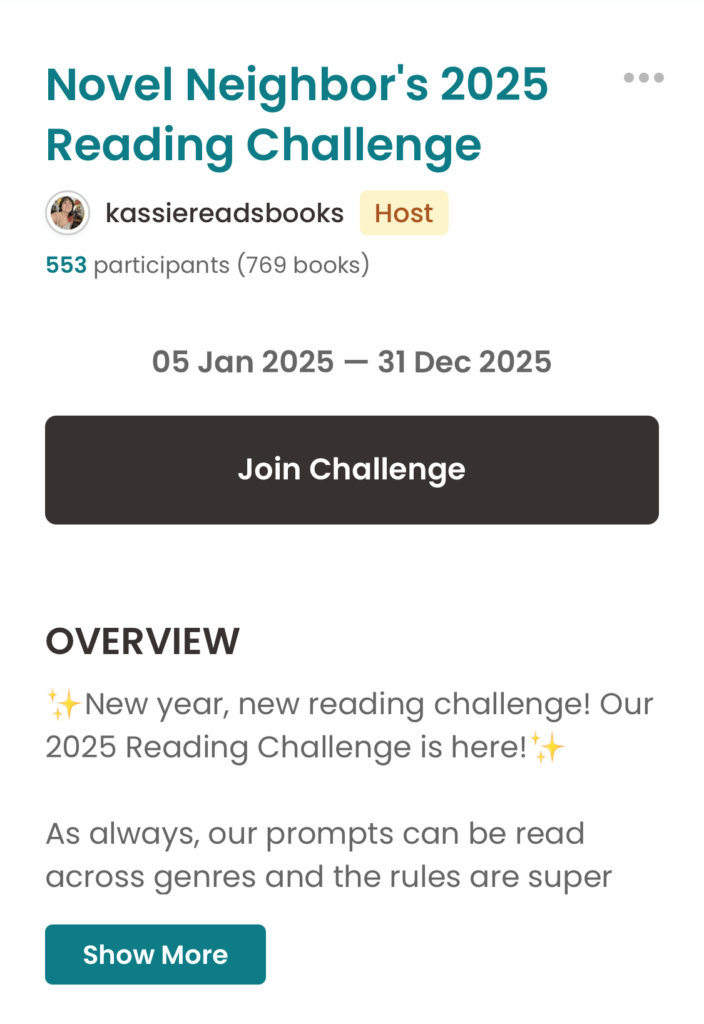
You’ll then be able to add books to fulfill prompts and track your progress through the challenge.
How to Add a Book to a Reading Challenge Prompt in StoryGraph
To add a book to a reading challenge prompt, open its page in the app (you can search for the title or access it from your list of read books).
On the book’s page, tap the three-dot icon next to the reading status dropdown and select add to reading challenge.
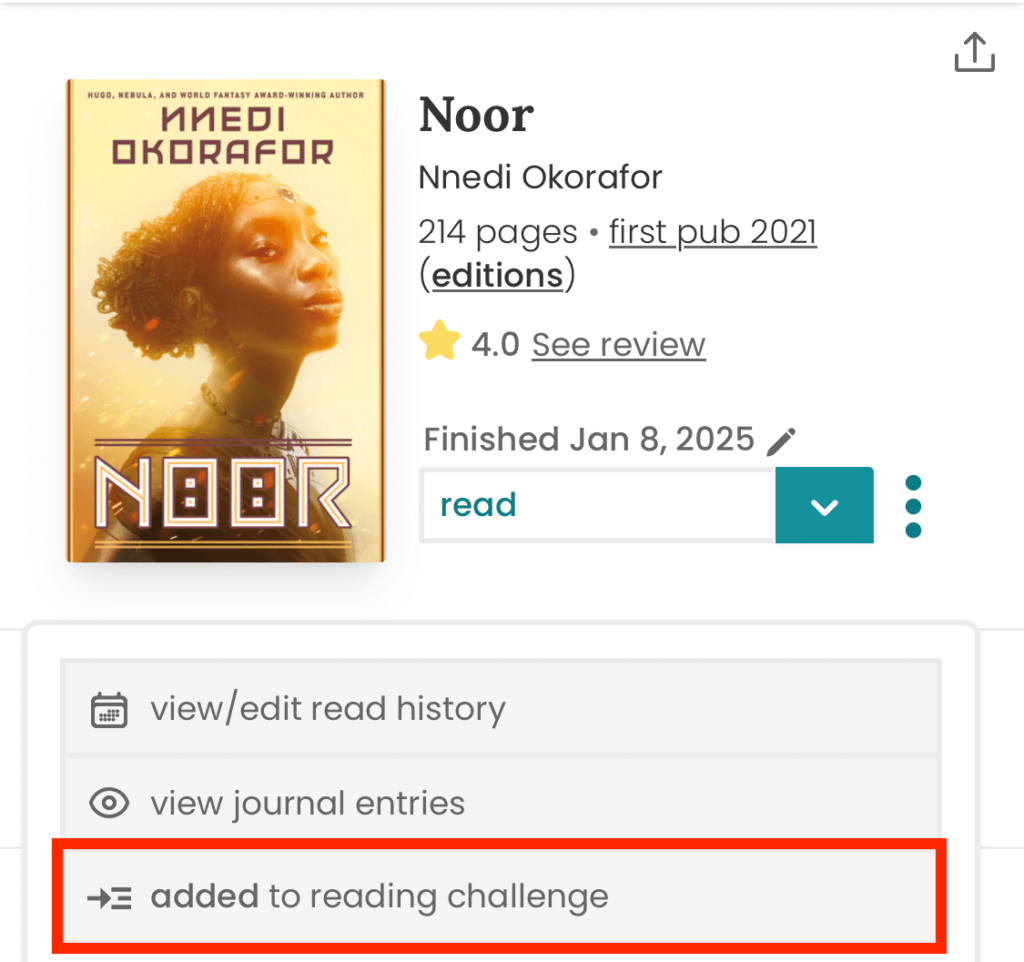
On the next screen, select which reading challenge you want to add the book to.
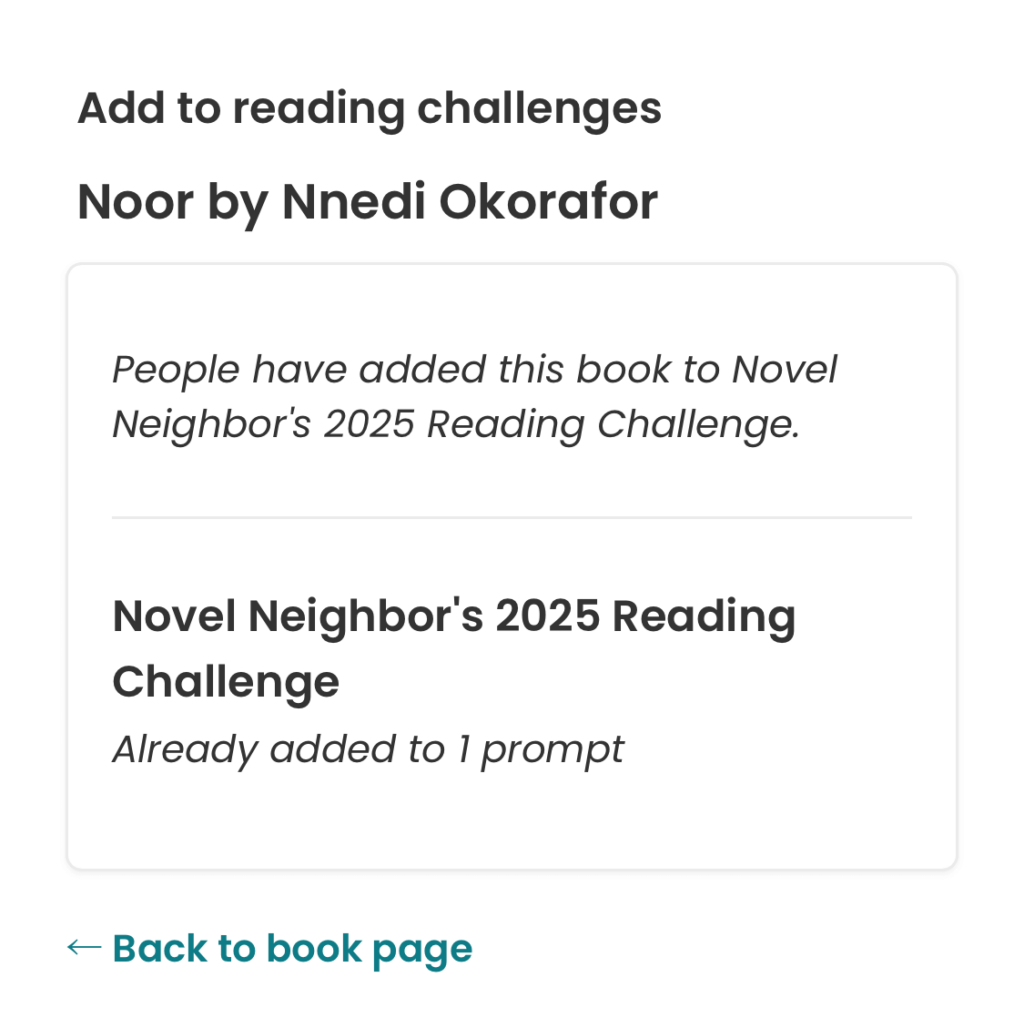
Then select which prompt(s) you want to use the book for. You can add one book to multiple prompts if it fulfills multiple requirements for the challenge!
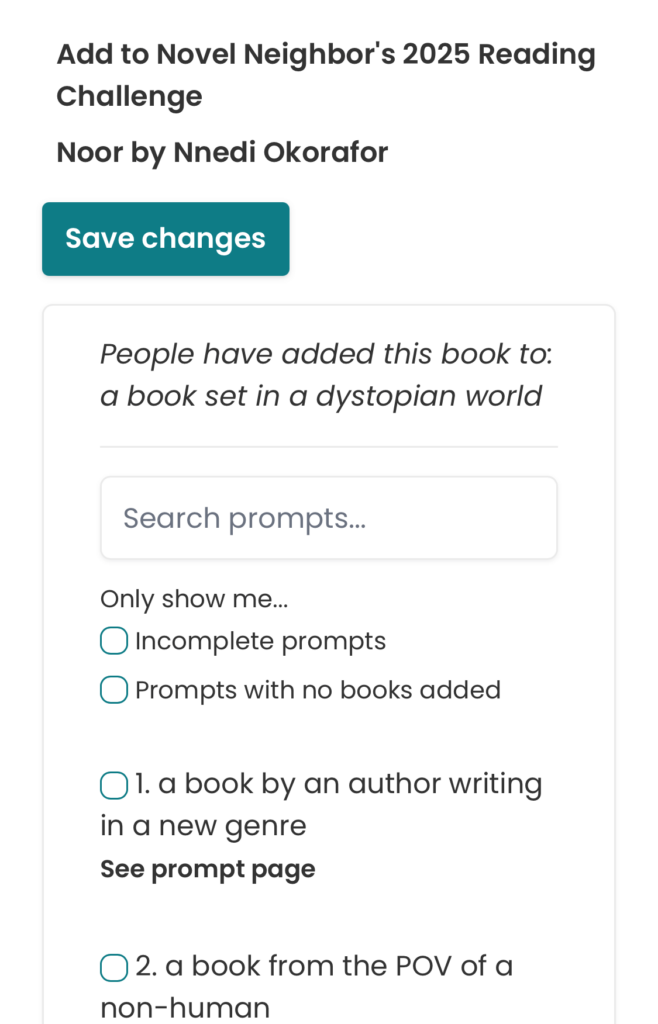
Then tap Save changes at the top or bottom of the screen. If you open the reading challenge in your profile, you’ll see the book you added listed for the selected prompt(s).
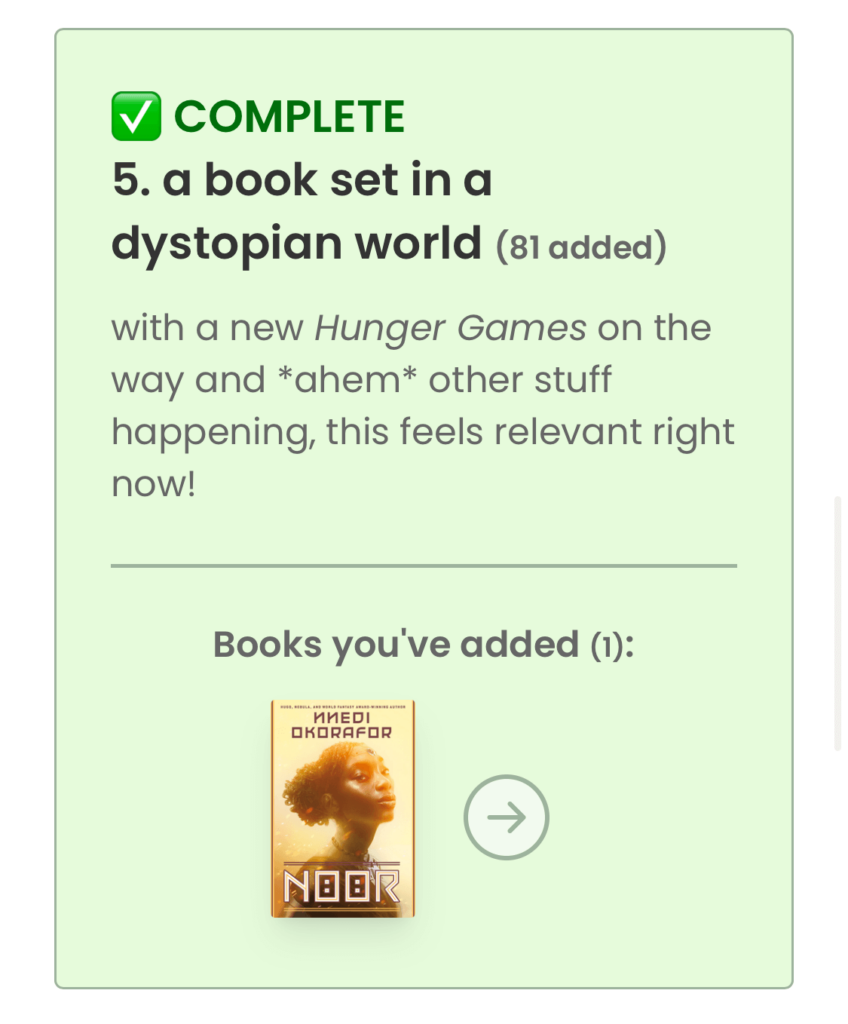
How to View Your StoryGraph Reading Challenge Progress
As mentioned above, you can see your progress for all reading challenges you’re participating in on the Challenges screen or in your profile.
If you tap on the name of the reading challenge, you’ll be able to see more details, including which book(s) you’ve added to each prompt for the challenge.
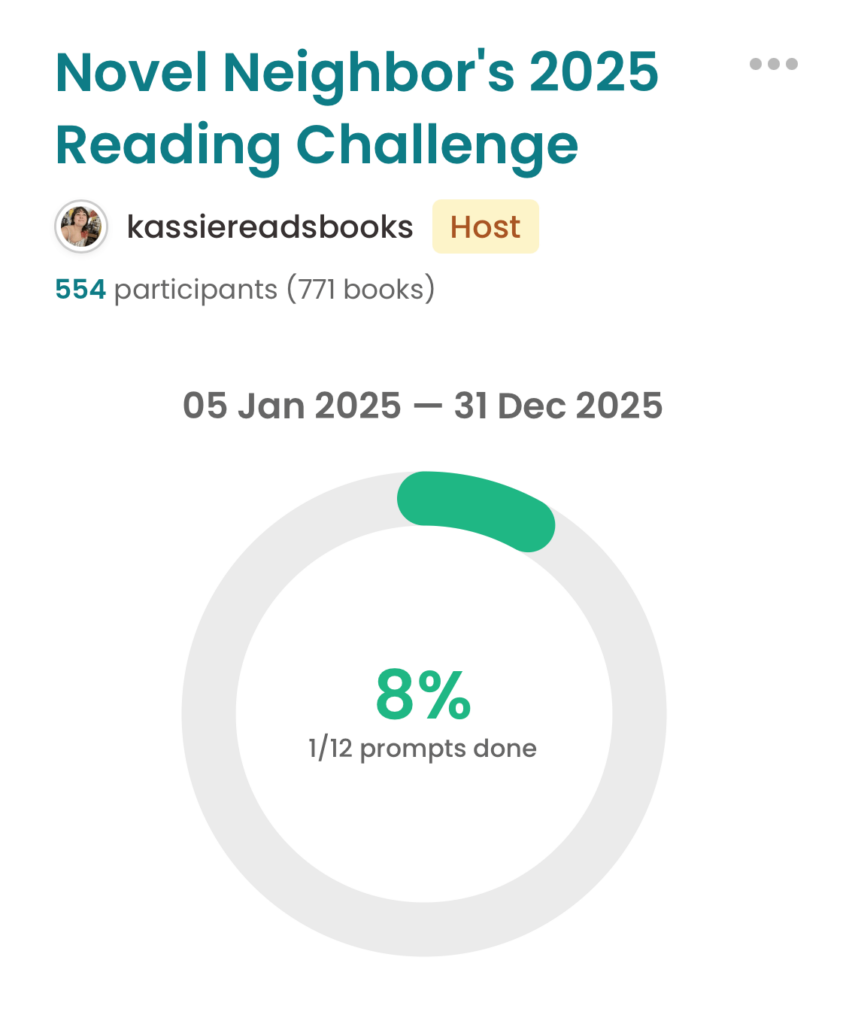
To view reading challenges you’ve completed, go to the Challenges screen and tap Archive.
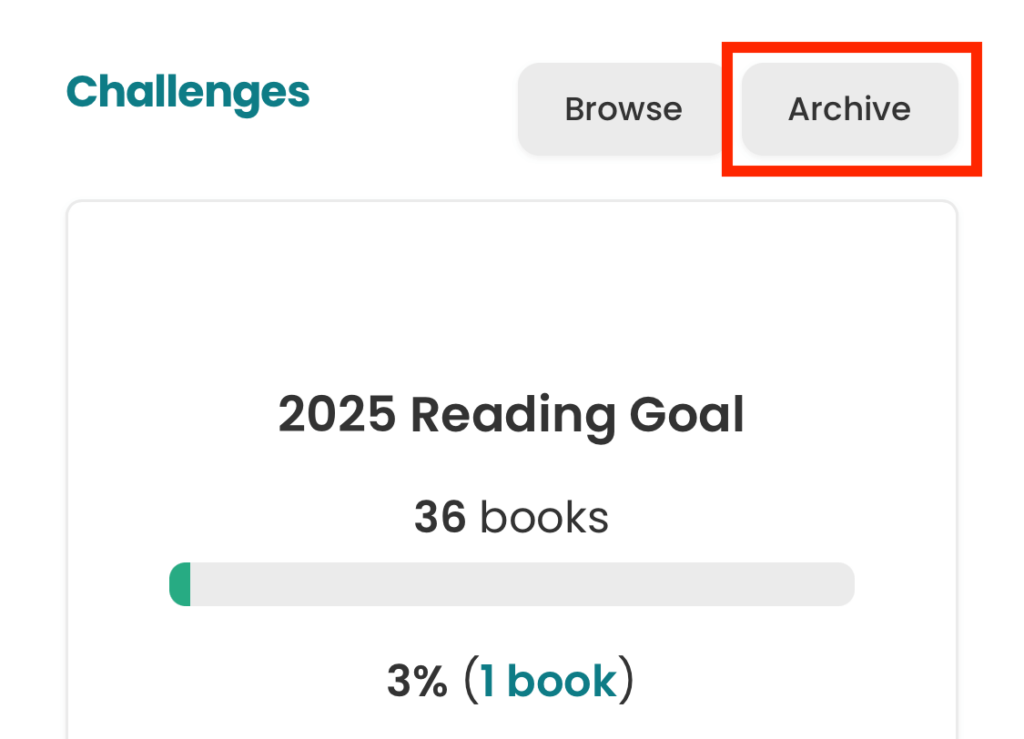
This will show you a list of all the challenges you’ve completed.
How to Create a StoryGraph Reading Challenge
Want to host your own StoryGraph reading challenge? Anyone can create their own challenge in the app. Whether you want to track a challenge for your own personal goals or you want to do a group challenge with some bookish friends, setting up a custom reading challenge is pretty simple.
Head over to Challenges > Browse as shown above. Then tap the Create New button at the top of the screen.
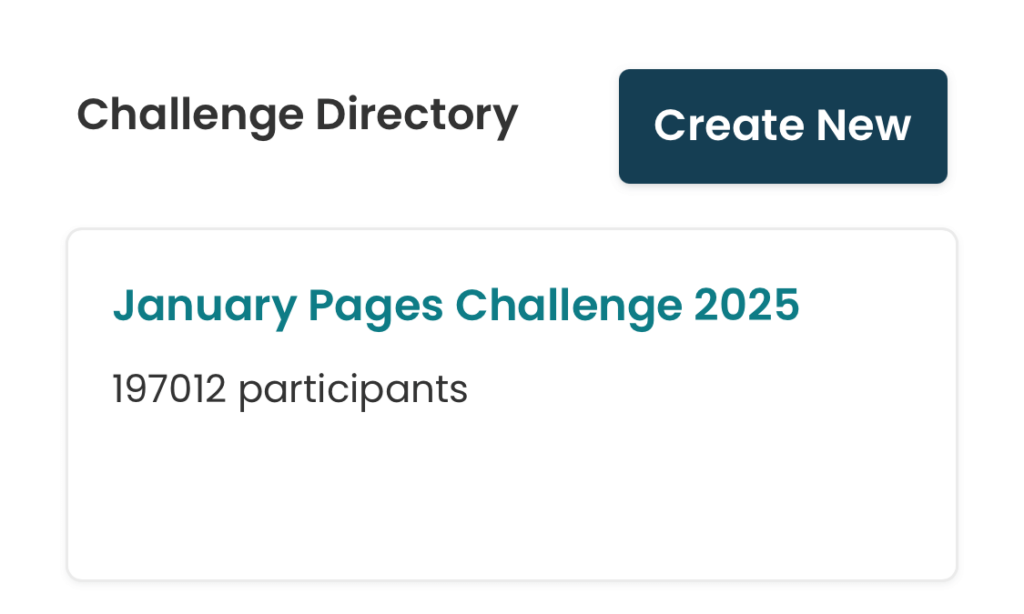
First, StoryGraph will ask what type of challenge you want to create. You can base your challenge on prompts, specific books, or a number of books.
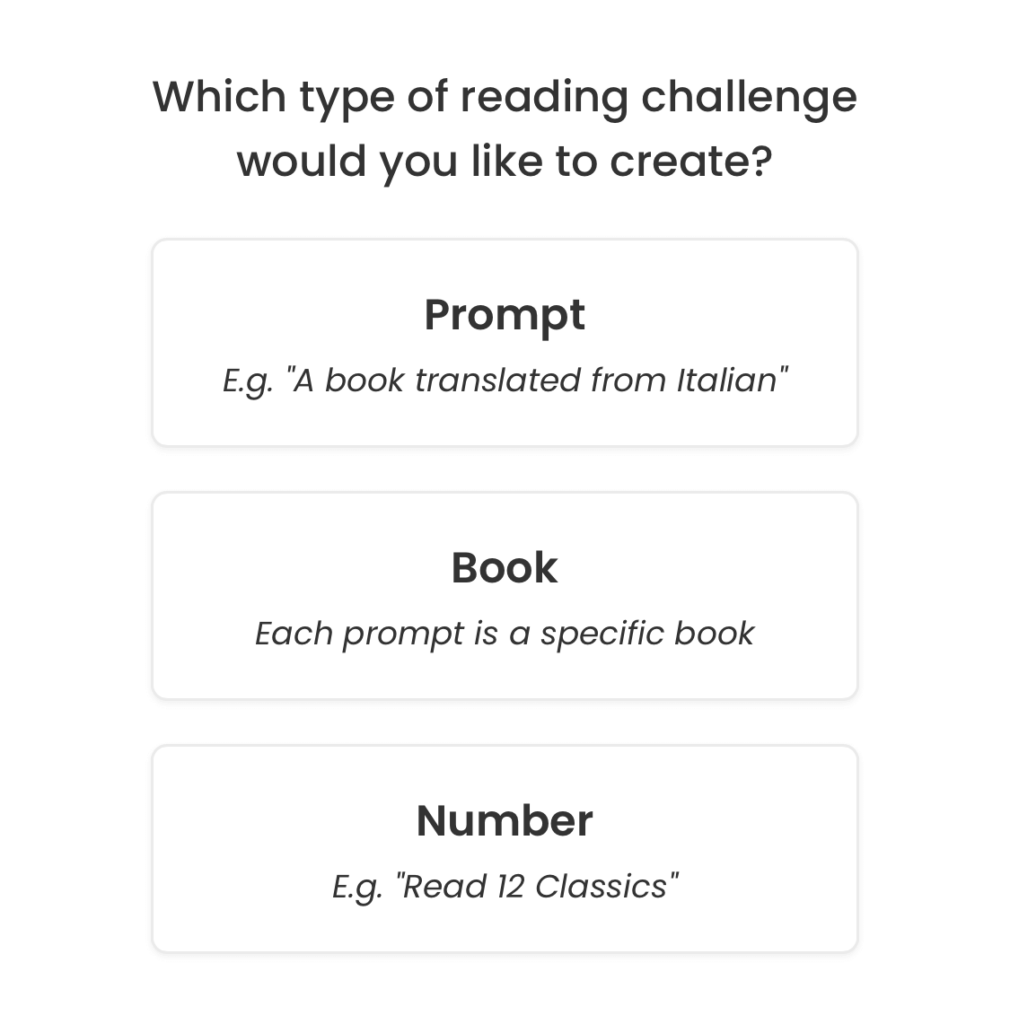
I’ll create a prompt-based challenge as an example. The next step is to add a title and description for your reading challenge.
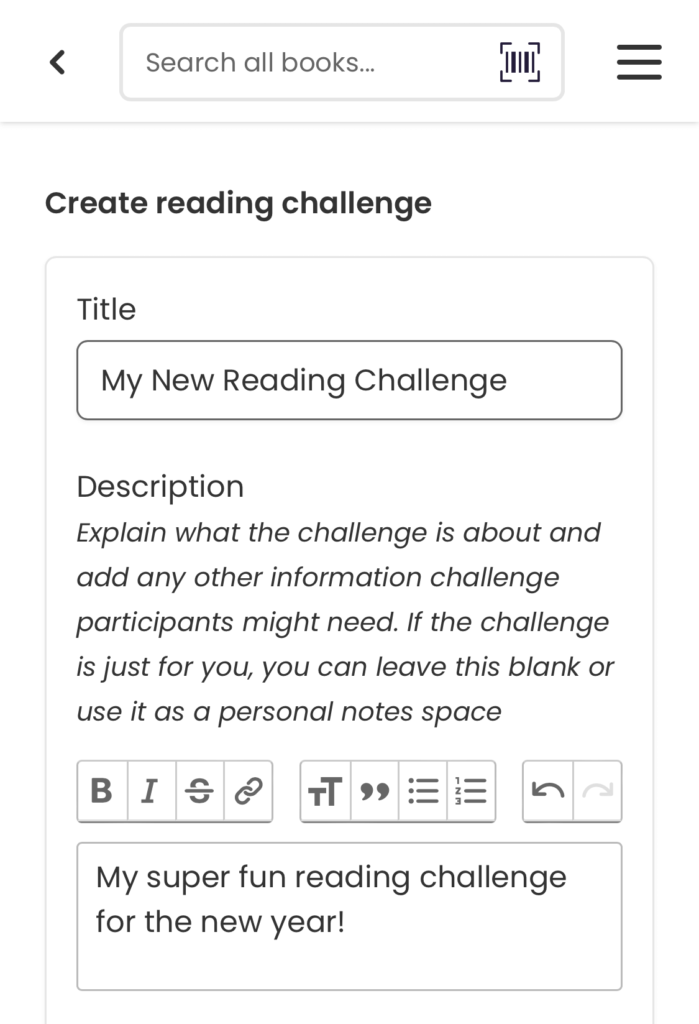
Then add start and end dates (or leave these dropdowns blank if you don’t want to set a time limit for your challenge).
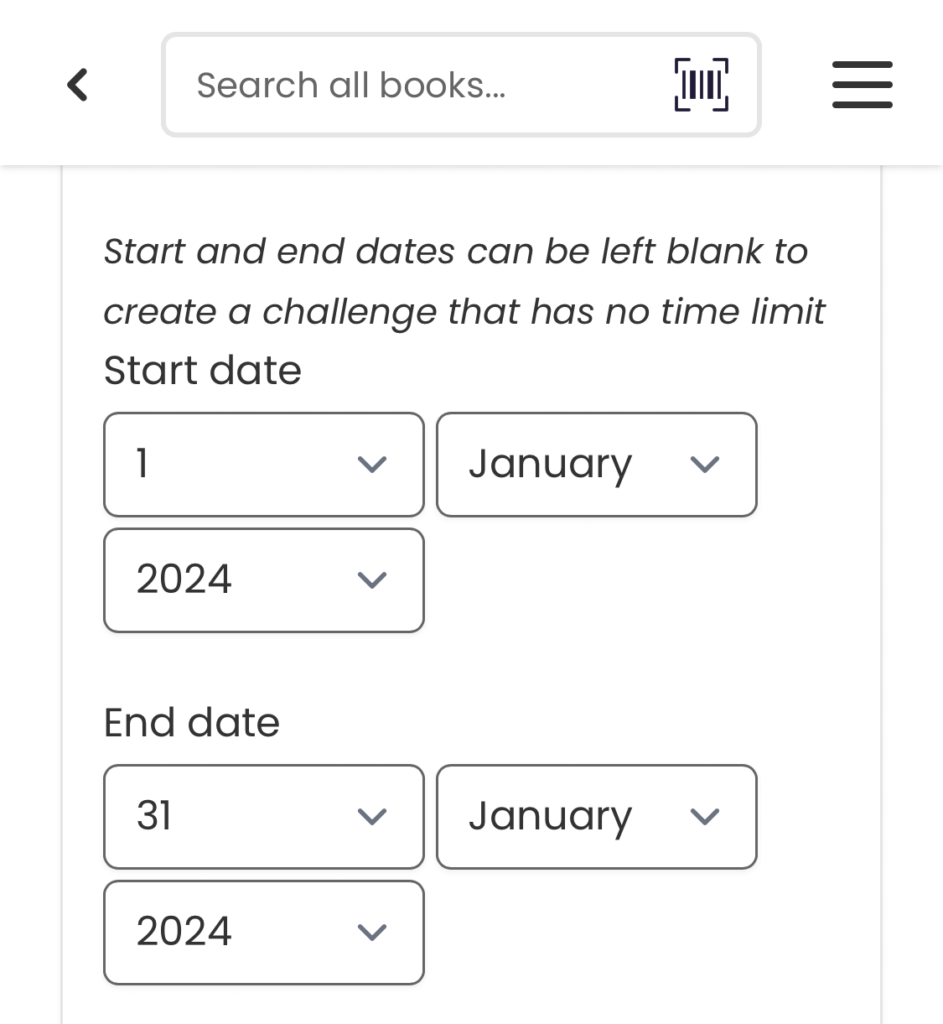
Next, you’ll need to add one or more prompts to your challenge. Prompts can be numbered if you’d like, or you can leave that setting blank. You will need to add a description explaining the requirements of the prompt, though.
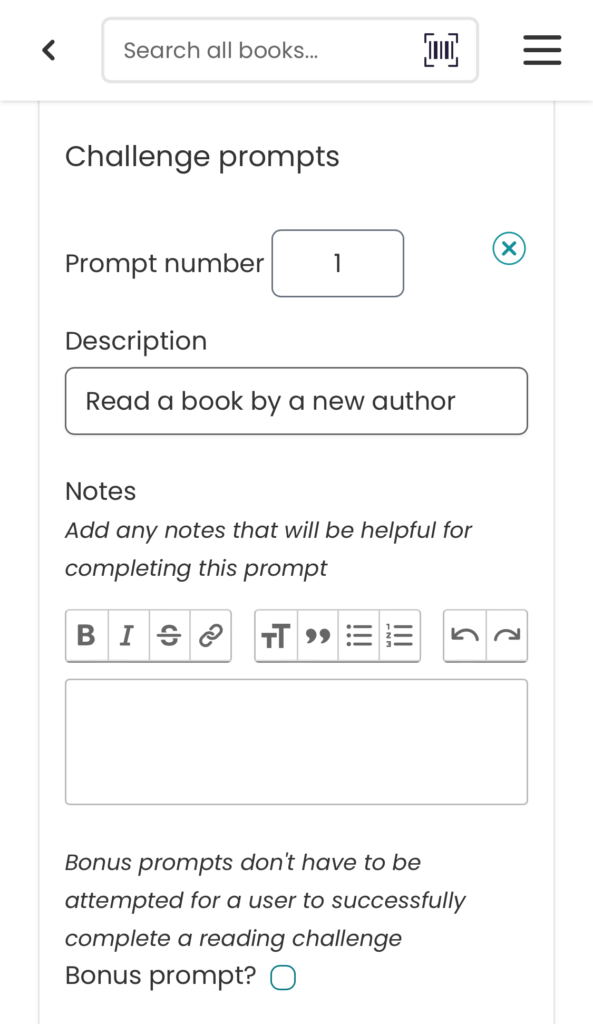
For more detailed prompts, you can expand upon the requirements in the Notes. If this prompt will be optional, meaning readers do not have to complete it to complete the challenge, make sure to check the Bonus prompt? box.
To add multiple prompts to your challenge, tap Add another prompt and repeat the process.
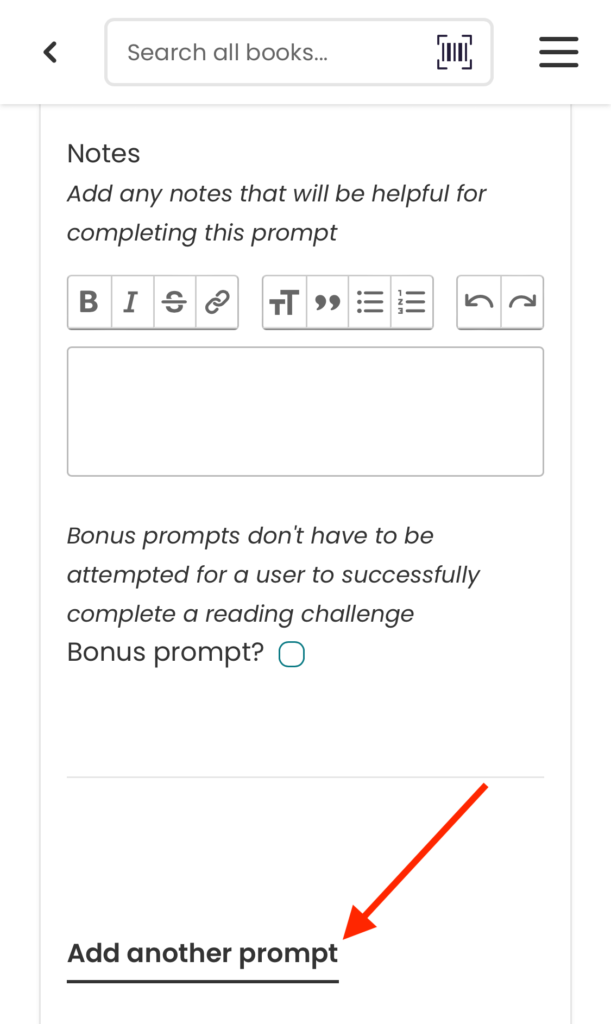
If you’re ready to start your challenge right away, check the box next to Make challenge live? A challenge has to be live for anyone (including you) to be able to join it.
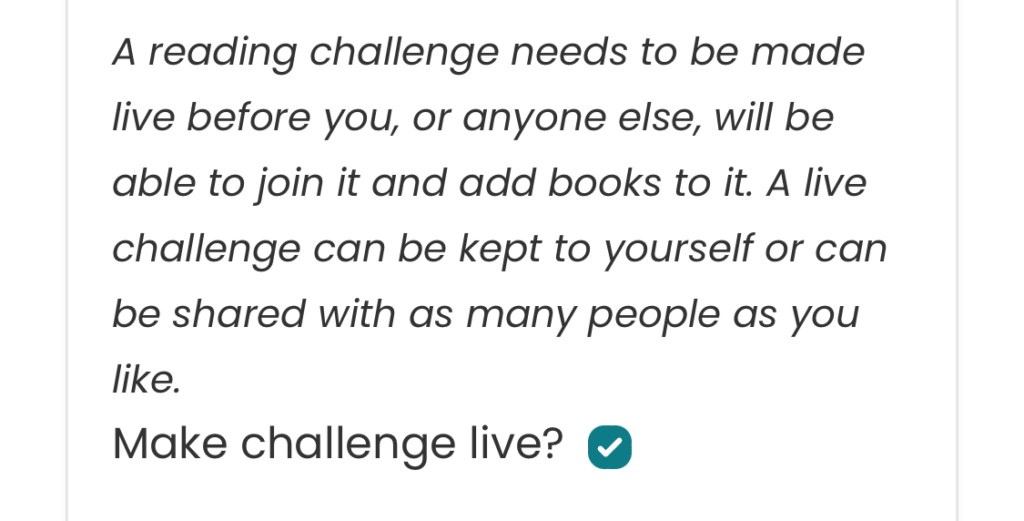
You can save your challenge without checking this box if you want to wait to make it live. Just come back and check the box when you’re ready for it to be available.
You can choose whether or not to allow other people to join your challenge as well. If you’d like to do so, check the box next to Make challenge public?
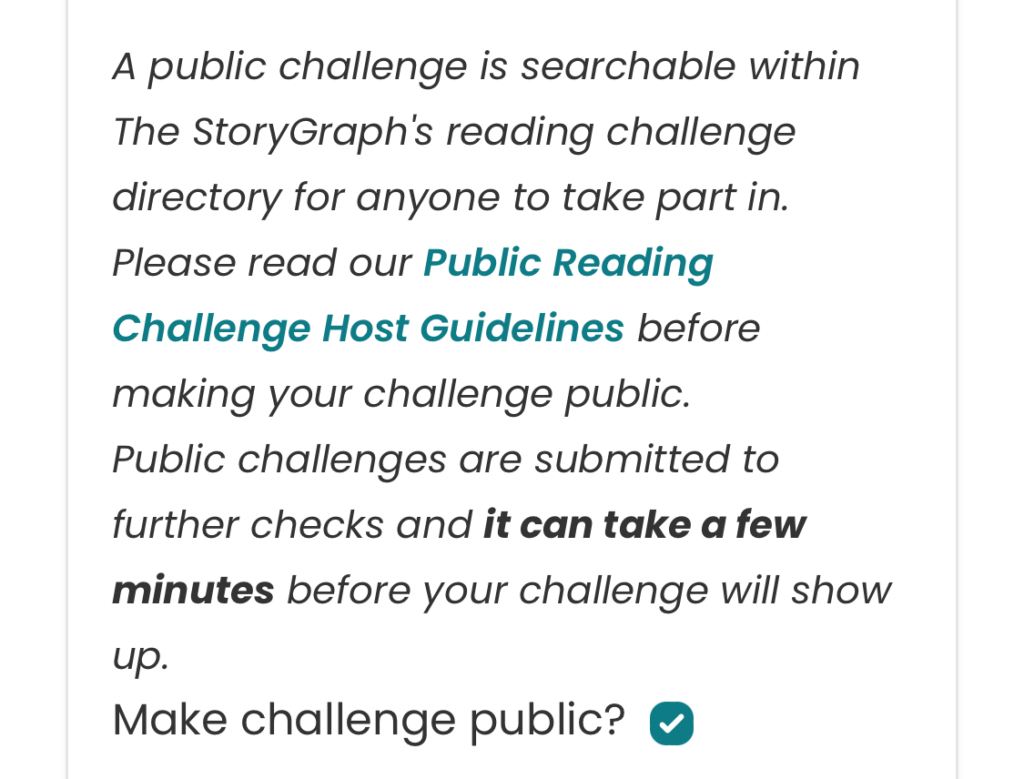
For public challenges, you’ll also need to select a category and add keywords to help other StoryGraph users find it in the directory.
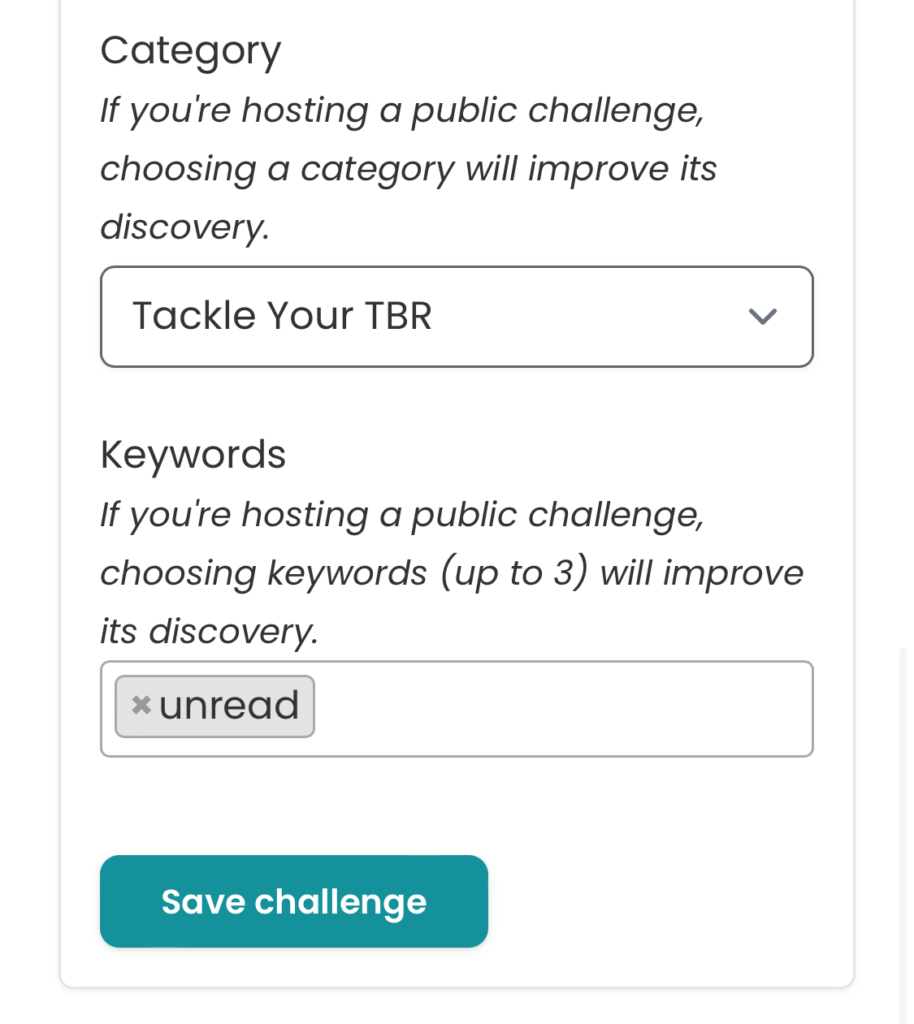
When you’re done, tap Save challenge at the bottom of the screen. Public challenges may take a few minutes to appear in the directory.
Conclusion
If you’re wanting to make a resolution to read more, setting a goal and tracking it is a great way to stay on top of your progress. StoryGraph is an excellent tool for this, especially if you want to be able to view stats for the books you’ve read over the past year.
Plus, StoryGraph offers a reading challenges feature that can help you track more specific reading goals and connect with other readers who are working toward the same ends. The app makes both reading goals and challenges easy to monitor and fun to participate in.
Want to see more posts like this one? Make sure to sign up for my monthly newsletter and follow me on Instagram!
Featured Image Credit: Unsplash.